Supposons que la conception de votre base de données de bureau Microsoft Access ait changé (tables, requêtes, propriétés de champ, formulaires ou rapports nouveaux ou modifiés) et que vous souhaitez voir un historique de ces modifications. Vous pouvez utiliser Comparer les bases de données pour comparer une version d’une base de données de bureau Access à une autre. Vous verrez des différences, telles que des tables nouvelles ou modifiées, des requêtes, des champs, des propriétés de champ, etc., dans un rapport SQL Server Reporting Services que vous pouvez exporter vers Excel ou enregistrer au format PDF.
Remarque : Vous ne pouvez pas utiliser Comparer les bases de données avec les applications web Access.
Contenu de cet article
-
Avez-vous obtenu un message d’erreur « Impossible d’ouvrir la base de données Access » ?
-
Avez-vous obtenu un message d’erreur « Exception non gérée » ?
-
Remarque : Une erreur se produit lorsque vous sélectionnez Comparaisonde bases de données si les dépendances et les prérequis ne sont pas installés.
Comparer deux bases de données Access
-
Ouvrez Comparer les bases de données. Vous verrez une boîte de dialogue simple avec deux onglets : Configuration et Résultats.
-
Sous l’onglet Installation , en regard de la zone Comparer , utilisez le bouton Parcourir

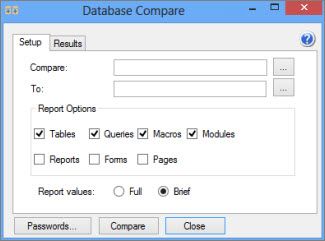
-
En regard de la zone À , sélectionnez le bouton Parcourir

-
Dans la section Options de rapport, choisissez les objets de base de données (tables, requêtes, macros, modules, rapports, formulaires ou pages) que vous souhaitez comparer en cochant les cases à côté.
-
Dans la section Valeurs du rapport , choisissez Complet ou Bref pour spécifier le niveau de détail souhaité pour les résultats.
-
Sélectionnez Comparer pour exécuter la comparaison.
Une fois la comparaison terminée, un rapport SQL Server Reporting Services s’ouvre sur votre écran. Vous pouvez exporter ce rapport vers Excel ou l’enregistrer au format PDF.
Créer des versions de sauvegarde de votre base de données
La meilleure façon de suivre les modifications apportées à la conception de votre base de données de bureau consiste à enregistrer une ou plusieurs versions de sauvegarde. La sauvegarde de votre base de données est un processus différent de l’enregistrement d’une copie.
-
Sélectionnez Fichier > Enregistrer sous.
-
Sous Enregistrer la base de données comme > Avancé , sélectionnez Sauvegarder la base de données.
Votre sauvegarde est enregistrée avec l’année, le mois et la date ajoutés au nom du fichier. Si vous enregistrez plusieurs sauvegardes le même jour, un trait de soulignement et un nombre entre parenthèses sont ajoutés après la date. Plusieurs sauvegardes d’une base de données nommée Inventory.accdb à partir d’un jour (13/03/2012) peuvent ressembler à ceci :
-
Inventory _2012_03_13.accdb
-
Inventory _2012_03_13_(1).accdb
-
Inventory _2012_03_13_(2).accdb
Pour rechercher la commande Sauvegarder la base de données dans les versions antérieures d’Access :
-
Dans Access 2010, cliquez sur Fichier > Enregistrer & Publier > base de données de sauvegarde > avancée.
-
Dans Access 2007, cliquez sur le bouton Office > Gérer la base de données de sauvegarde >.
-
Dans Access 2003 et versions antérieures, cliquez sur Fichier > Sauvegarder la base de données.
Avez-vous obtenu un message d’erreur « Impossible d’ouvrir la base de données Access » ?
Si vous recevez un message d’erreur « Impossible d’ouvrir la base de données Access », il est probable qu’au moins une des bases de données de bureau soit protégée par un mot de passe. Cliquez sur OK dans la boîte de dialogue, puis entrez le mot de passe. Sinon, la comparaison ne peut pas s’exécuter.
Pour en savoir plus sur le stockage des mots de passe dans Comparer les bases de données, consultez Gérer les mots de passe utilisés pour ouvrir des fichiers à des fins de comparaison.
Avez-vous obtenu un message d’erreur « Exception non gérée » ?
Si vous recevez un message d’erreur « Exception non gérée » lorsque vous tentez d’utiliser Comparer les bases de données, il est fort probable que certains composants requis ne sont pas installés sur votre ordinateur. Bien que Comparer les bases de données soit inclus dans Access, certains prérequis nécessaires pour que Comparer les bases de données fonctionnent correctement ne sont pas installés automatiquement. Procédez comme suit :
-
Connectez-vous à l’ordinateur de l’utilisateur en tant qu’administrateur.
-
Téléchargez et installez Télécharger .NET Framework 4.0.
-
Téléchargez et installez SQLSysClrTypes (64 bits) ou SQLSysClrTypes (32 bits).
-
Téléchargez et installez Microsoft Report Viewer runtime 2015.
-
Redémarrez l’ordinateur de l’utilisateur.










