Nous déployons une nouvelle expérience de commentaires plus moderne dans les versions actuelles de PowerPoint, y compris nos versions mobiles et web. Cette nouvelle expérience améliore la collaboration en ajoutant un certain nombre de nouvelles fonctionnalités à l’expérience de commentaire.
Remarques :
-
Pour nos clients d’entreprise, cette fonctionnalité est activée par défaut.
-
Lorsqu’une personne dont les commentaires modernes sont activés pour elle ajoute des commentaires à un fichier qui n’a pas de commentaires existants, les nouveaux commentaires sont ajoutés en tant que commentaires modernes. S’ils ajoutent des commentaires à un fichier qui contient déjà des commentaires, ils continueront à avoir l’expérience de commentaires précédente dans ce fichier.
-
Si vous êtes un administrateur informatique à la recherche d’informations sur l’activation des commentaires modernes, voir Ce que les administrateurs informatiques doivent savoir sur les commentaires modernes dans PowerPoint.
Examinons les nouveautés.

Ancrage des commentaires
Dans la nouvelle expérience, les commentaires sont ancrés aux objets. Par conséquent, si vous déplacez l’objet, le commentaire l’accompagne. Cela permet de voir plus facilement la partie d’une diapositive sur laquelle le réviseur commente, et plus fiable si vous réorganisez votre contenu ultérieurement.
L’utilisation de l’ancrage de commentaires est la simplicité elle-même. Sélectionnez simplement l’objet sur la diapositive que vous souhaitez commenter, puis sélectionnez Commentaire ou @Mention sous l’onglet Révision du ruban, dans le menu contextuel contextuel ou dans la barre d’outils flottante qui s’affiche lorsque vous avez sélectionné un objet.
Vous pouvez taper votre nouveau commentaire dans le volet commentaires à droite et sélectionner Publier (ou appuyez sur Ctrl+Entrée sur Windows ou CMND+Entrée sur Mac) pour terminer votre commentaire.
Une fois le commentaire publié, vous pouvez faire glisser la bulle de commentaire n’importe où dans l’objet que vous avez commenté pour indiquer spécifiquement à quoi vous faites référence.
Important :
Commentaires dans la marge : Cette fête n’est plus disponible dans PowerPoint pour le web. Toutefois, vous pouvez afficher et accéder à toutes les fonctionnalités des commentaires modernes dans le volet Commentaires . Pour activer le volet Commentaires , cliquez sur le bouton Commentaires en haut à droite de la fenêtre PowerPoint.
Ancrage des commentaires au texte
L’ancrage de texte est une nouvelle façon d’ancrer vos commentaires à une plage de texte spécifiée, plutôt qu’à un objet. Pour ajouter un commentaire de texte ancré, sélectionnez le texte souhaité, cliquez sur Nouveau commentaire sous l’onglet Révision ou cliquez sur Nouveau dans le volet Commentaires . Le texte est mis en surbrillance. L’ombre de la mise en surbrillance varie selon que le texte est clair ou foncé.
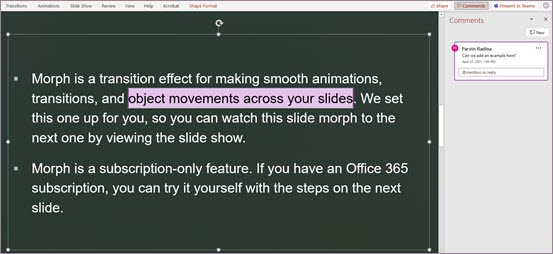
Vous pouvez modifier le texte mis en surbrillance. Tout texte que vous ajoutez dans la plage en surbrillance développe la zone mise en surbrillance. De même, la suppression de texte entraîne la contractation de la zone mise en surbrillance. L’ajout de texte au début ou à la fin d’une plage de texte en surbrillance ne développe pas la zone mise en surbrillance.
Lorsque vous utilisez des commentaires ancrés au texte, vous remarquerez que la mise en surbrillance change selon que le commentaire dans le volet Commentaires est survolé ou sélectionné. Si ni l’un ni l’autre, la mise en surbrillance est visible si l’objet zone de texte est sélectionné ou si vous avez activé l’option Afficher le balisage avancé.
Amélioration de la @Mentions dans les commentaires
Cette fonctionnalité est uniquement disponible pour les clients professionnels et professionnels.
Une fois que vous avez commencé votre nouveau commentaire, vous pouvez attirer l’attention d’un ou plusieurs de vos collègues à l’aide de la fonctionnalité @mention. Tapez simplement le symbole @ suivi de leur nom ou de leur alias d’e-mail.
Conseil : L’alias de messagerie est la partie de leur adresse e-mail avant le signe @. Par exemple : « alexw » est l’alias de messagerie pour alexw@contoso.com.
Lorsque vous avez terminé et que vous publiez votre commentaire, toute personne que vous avez @mentioned dans ce commentaire recevra un e-mail de notification. L’e-mail de notification leur indique que vous les avez mentionnés et leur donne un aperçu de la diapositive où le commentaire s’est produit, ainsi que du commentaire que vous avez laissé. Ils peuvent répondre à votre commentaire à partir de l’e-mail, ou cliquer sur un lien dans l’e-mail de notification pour ouvrir la diapositive et accéder directement au commentaire que vous avez laissé, s’ils souhaitent voir plus de contexte.
Résoudre les thread de commentaires
Les commentaires dans les fichiers représentent généralement des questions, des idées ou des préoccupations concernant le contenu. Lorsque celles-ci ont été traitées, les commentaires modernes vous permettent de marquer ce thread comme résolu. Les threads de commentaires résolus n’apparaissent pas dans la marge (bien que vous puissiez toujours les trouver dans le volet des commentaires), vous pouvez donc vous concentrer sur les threads de commentaires qui ont toujours des problèmes ouverts.
Confiance accrue par conception
Un commentaire moderne ne peut être modifié que par la personne qui l’a créé.
Afficher le balisage avancé
Par défaut, les commentaires modernes affichent le marqueur de commentaire uniquement pour le commentaire actuellement sélectionné. Toutefois, vous pouvez définir PowerPoint pour afficher tous les marqueurs de commentaires sur la diapositive en même temps.
Pour modifier ce paramètre, accédez à Révision > commentaires > Afficher les commentaires , puis sélectionnez Afficher les marques avancées.
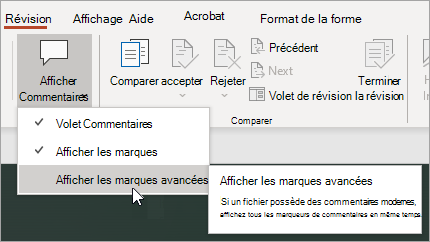
Le paramètre ne dure qu’une seule session. Si vous fermez et rouvrez la présentation, vous devez modifier à nouveau le paramètre pour que PowerPoint affiche tous les marqueurs de commentaire d’une diapositive.
Tâches
Les tâches vous permettent de créer, d’attribuer et de résoudre des tâches sans quitter PowerPoint pour Windows, PowerPoint pour Mac et PowerPoint sur le Web.
Commencez par effectuer les étapes suivantes :
-
Ouvrez une présentation PowerPoint existante et ajoutez un commentaire en sélectionnant Insérer > commentaire.
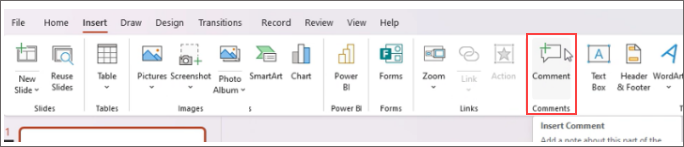
-
Dans le corps du commentaire, @mention la personne à laquelle vous souhaitez attribuer une tâche et sélectionnez la zone Attribuer à case activée pour créer une tâche. Une notification par e-mail est envoyée au destinataire.
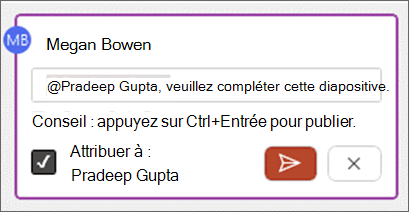
-
Pour marquer une tâche comme terminée, sélectionnez le bouton Résoudre la tâche.
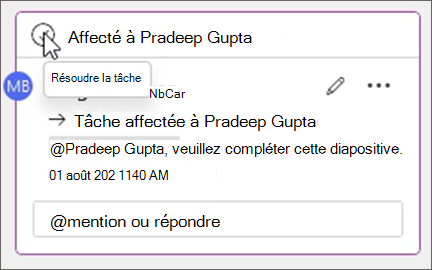
Et bien plus encore.
Nous commençons tout juste à améliorer notre expérience de commentaires. Regardez cet espace pour découvrir d’autres fonctionnalités nouvelles et passionnantes pour vous aider à rendre votre collaboration plus riche, plus sécurisée et plus facile.
Activer ou désactiver la création de commentaires modernes
Important : La version minimale requise pour obtenir les commentaires par défaut dans les documents est SAC Jan 2022 (build #16.0.14931.x.). Si vous souhaitez des commentaires modernes par défaut avec SAC Ext Jul 2021 (build #16.0.14326.1000000), nous vous recommandons d’utiliser les paramètres d’administration du locataire pour définir la valeur par défaut sur activé.
À mesure que nous déployons cette fonctionnalité, la possibilité de créer des commentaires modernes est activée par défaut pour les utilisateurs must, mais peut être désactivée, si vous le souhaitez. Si vous êtes un utilisateur professionnel ou d’entreprise, le paramètre est géré par votre administrateur informatique. Si vous êtes un utilisateur consommateur, procédez comme suit :
-
Dans PowerPoint pour Windows, accédez à Options de> de fichiers> Général > Commentaires. Dans PowerPoint pour macOS, accédez à PowerPoint > Préférences > Général > Commentaires.
-
Effectuez l’une des opérations suivantes :
-
Si les commentaires modernes sont activés, pour les désactiver, sélectionnez Utiliser les commentaires classiques.
-
Si les commentaires modernes sont désactivés, pour les activer, sélectionnez Utiliser les commentaires modernes.
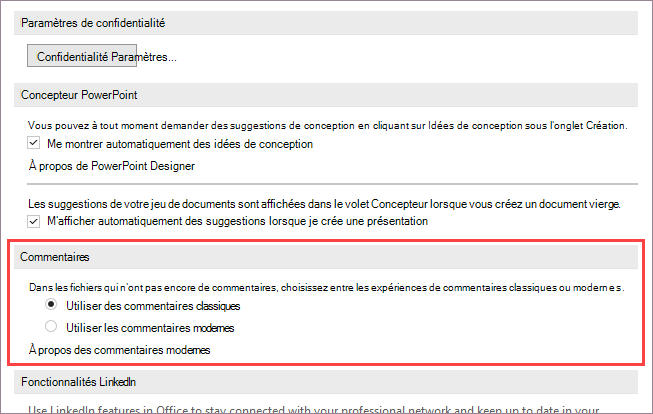
Notez que la désactivation des commentaires modernes ne modifie pas les fichiers qui contiennent déjà des commentaires. Ce paramètre contrôle uniquement le type de commentaires que vous pouvez ajouter aux présentations qui ne contiennent pas encore de commentaires.
En outre, ce paramètre n’est disponible que sur PowerPoint pour le bureau. Si votre installation de PowerPoint est gérée par votre entreprise, ces options sont désactivées.
Pourquoi ne vois-je pas de commentaires modernes ?
Builds actuelles qui utilisent des commentaires modernes
Les commentaires modernes sont désormais disponibles pour les utilisateurs professionnels, d’entreprise et grand public. Les commentaires modernes ne s’affichent que si vous utilisez ces versions actuelles dePowerPoint
-
PowerPoint pour Microsoft 365
-
PowerPoint pour Android
-
PowerPoint pour iOS
-
PowerPoint pour le web
Si vous ne voyez pas les commentaires modernes
-
Vous utilisez une build dePowerPoint qui n’a pas encore reçu ces nouvelles fonctionnalités.
-
Vous utilisez un compte professionnel ou scolaire, et votre administrateur informatique n’a pas activé les commentaires modernes. Vous voudrez peut-être les contacter et leur demander s’ils peuvent l’activer.
Si vous utilisez des versions antérieures de PowerPoint vous ne pourrez pas lire ou créer des commentaires modernes. Si vous recevez un fichier contenant des commentaires modernes et que vous disposez de PowerPoint 2010, PowerPoint 2013,PowerPoint 2016 ou PowerPoint 2019, vous recevrez une notification vous invitant à l’ouvrir dans PowerPoint pour le web de passer en revue les commentaires modernes.
Remarques :
-
Lorsqu’une personne dont les commentaires modernes sont activés pour elle ajoute des commentaires à un fichier qui n’a pas de commentaires existants, les nouveaux commentaires sont ajoutés en tant que commentaires modernes. S’ils ajoutent des commentaires à un fichier qui contient déjà des commentaires, ils continueront à avoir l’expérience de commentaires précédente dans ce fichier.
-
L’activation des commentaires modernes ne met pas à niveau les fichiers qui contiennent déjà des commentaires. Pour lancer des commentaires modernes pour les fichiers avec des commentaires classiques existants, supprimez les commentaires classiques pour que le fichier soit neutre. Les commentaires ajoutés au fichier auront ensuite l’expérience de commentaire moderne.
Les commentaires peuvent ne pas s’afficher dans la collaboration
Si vous ne voyez pas de commentaires dans un fichier PowerPoint, il se peut que vous collaborez avec une personne qui n’a pas la même version de bureau de PowerPoint. Les fichiers PowerPoint peuvent uniquement afficher des commentaires modernes ou classiques, pas les deux. Le premier commentaire effectué dans le fichier détermine le type de commentaires qui s’affichera dans ce fichier.
Remarques :
-
Si un collaborateur utilisant une version de Bureau de PowerPoint comportant des commentaires modernes effectue le premier commentaire, le fichier utilise des commentaires modernes. Ceux qui ont des commentaires classiques ne verront pas les commentaires ou ne pourront pas ajouter de commentaires.
-
Si un collaborateur utilisant une version de Bureau de PowerPoint qui n’a pas de commentaires modernes effectue le premier commentaire, le fichier utilise des commentaires classiques. Ceux qui ont des commentaires modernes ne verront pas les commentaires ou ne pourront pas ajouter de commentaires.
Que pouvez-vous faire si vous ne pouvez pas voir les commentaires d’un collaborateur ?
Si vous ne parvenez pas à voir les commentaires d’un collaborateur parce que vous utilisez différentes versions de bureau de PowerPoint,
-
Une bannière s’affiche sur votre écran qui vous indique d’ouvrir le fichier dans PowerPoint sur le Web.
-
Vous serez en mesure de collaborer à l’aide de commentaires modernes en affichant les commentaires des autres utilisateurs et en ajoutant vos commentaires.










