Dans Visio Professionnel, un graphique de données de type « callout » (à ne pas confondre avec une forme de texte) est un type de graphique de données qui peut être appliqué après l’importation de données dans des formes de votre dessin. L’exemple suivant montre un graphique de données de callout de texte pour le champ Mémoire. Elle est représentée par une icône de puce, et le nombre de gigaoctets suit l’icône.
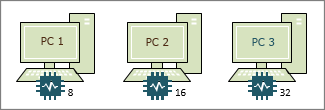
Tous les graphiques de données de légende n’ont pas d’icônes, comme dans l’exemple ci-dessus. Parfois, il suffit de les utiliser pour des étiquettes de texte simples. Par exemple, pour afficher le nom d’un service, un numéro de téléphone, une date, etc.
Application du graphique de données de la callout à des formes
-
Assurez-vous que le volet Champs du graphique de données est ouvert sur la droite. Si ce n’est pas le cas, sous l’onglet Données, cochez la case Champs du graphique de données.
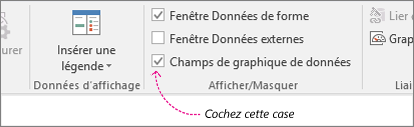
-
Effectuez l’une des opérations suivantes :
-
Si vous voulez modifier toutes les formes sur la page, cliquez sur un espace vide sur le diagramme pour désélectionner les formes qui peuvent être sélectionnées.
-
Si vous souhaitez modifier uniquement des formes sélectionnées sur la page, cliquez sur une ou plusieurs formes pour les sélectionner.
-
-
Dans le volet Champs du graphique de données, identifiez le champ de données à modifier en graphique de données de laout.
-
Dans le même volet, vérifiez que le champ à modifier est cocher et sélectionnez-le pour qu’il soit mis en surbrillrillation en bleu :
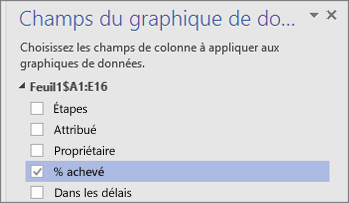
-
Sous l’onglet Données, cliquez sur la flèche vers le bas en bas de la galerie de graphiques de données.
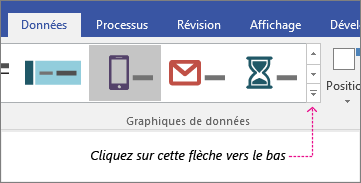
-
Sélectionnez ensuite un élément sousOutagement.
Configuration d’autres propriétés de la callout
Après avoir appliqué une callout, vous devrez peut-être configurer celle-ci pour que le graphique visualise correctement vos données. Par exemple, vous pouvez modifier des propriétés telles que la mise en forme du texte ou la positionner différemment.
-
Vous pouvez suivre les étapes 1 à 4 ci-dessus.
-
Sous l’onglet Données, cliquez sur Configurer.
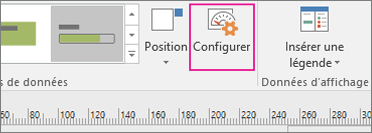
-
Si vous voulez modifier l’apparence générale de la barre de données, choisissez un autre style dans le menu Style.
-
Vous pouvez également modifier l’étiquette, la valeur et la mention. L’illustration suivante identifie chacune de ces parties. L’étiquette indique le nom du champ (ou, nom de la colonne) des données importées. La valeur est la valeur réelle du champ. La callout est la totalité de la région du graphique de données.
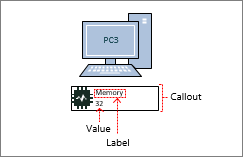
-
Afficher la valeur Cette propriété affiche simplement la valeur du champ. Vous pouvez la définir sur Oui ou Non. Dans l’exemple ci-dessus, la valeur est affichée et elle est 32.
-
Format de valeur Cette propriété vous permet de définir le format de données de la valeur. Cliquez sur le bouton « ... » , puis faites votre choix parmi les formats les plus populaires tels que Nombre, Devise, Date/Heure, etc. Dans l’exemple ci-dessus, le format de valeur est numérique.
-
Taille de police des valeurs Cette valeur définit la taille de la police.
-
Position de l’étiquette Détermine la position du nom du champ par rapport à la valeur. Trois options sont disponibles : Au-dessus de la valeur, En dessous de la valeur et Non affichée. La plupart du temps, la valeur par défaut n’est pas affichée. Dans l’exemple ci-dessus, la position de l’étiquette est définie sur Au-dessus de la valeur.
-
Étiquette Il s’agit du texte réel du nom du champ. Dans l’exemple ci-dessus, l’étiquette est « Mémoire ». Si vous souhaitez personnaliser ce paramètre à partir du nom de champ par défaut qui réside dans vos données, vous pouvez sélectionner [Par défaut], appuyer sur SUPPRIMER, puis taper votre propre texte. Par exemple, vous pouvez le modifier en « RAM en gigaoctets ».
-
Taille de police d’étiquette Cela définit la taille de police de l’étiquette.
-
Type de bordure Vous pouvez avoir trois types de bordures autour de la zone de la zone de laout : Aucun (généralement par défaut), Plan ou Bas. Dans l’exemple ci-dessus, le type de bordure est réglé sur Contour. C’est le plan qui entoure la région de laout.
-
Type de remplissage Ce paramètre vous permet de remplir l’arrière-plan de la callout avec du blanc ou aucun. Aucun ne rend l’arrière-plan de la callout transparent de sorte que d’autres formes et textes sous le graphique de données soient toujours visibles.
-
Décalage de callout Cela vous permet de positionner la position de laout globale à gauche ou à droite.
-
Largeur de la callout Cela vous permet de modifier la largeur de la zone globale du graphique de données. Si vous spécifiez un nombre, l’unité par défaut est en centimètres. Par exemple, si vous tapez 2, la largeur de la zone du graphique de données est de 2 pouces. Vous pouvez également spécifier la largeur en points. Si vous spécifiez des points, veillez à utiliser un nombre, un espace, puis « pt ». Par exemple : 100 pt.
-
-
Vous pouvez également repositionner vos graphiques de données.










