La raison principale pour laquelle l’erreur #NOM? l’erreur s’affiche dans la formule, car il y a une faute de frappe dans le nom de la formule. Consultez l’exemple suivant :
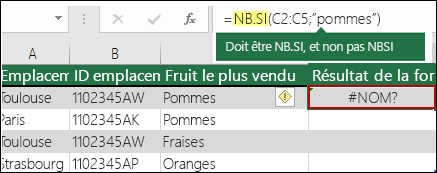
Important : L’erreur #NOM? L’erreur indique qu’un élément doit être corrigé dans la syntaxe. Lorsque cette erreur apparaît dans votre formule, vous devez la résoudre. N’utilisez pas les fonctions de gestion des erreurs telles que SIERREUR pour masquer l’erreur.
Pour éviter les fautes de frappe dans le nom des formules, utilisez l’Assistant Formule dans Excel. Lorsque vous commencez à taper un nom de formule dans une cellule ou la barre de formule, une liste de formules correspondant aux mots que vous avez entrés s’affiche dans une liste déroulante. Une fois que vous entrez le nom de la formule et les parenthèses ouvrantes, l’Assistant Formule affiche la syntaxe sous la forme d’un texte de pointage.
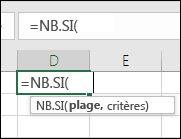
Vous pouvez également utiliser l’Assistant Fonction afin d’éviter les erreurs de syntaxe. Sélectionnez la cellule contenant la formule, puis, sous l’onglet Formules , appuyez sur 
Excel charge automatiquement l’Assistant pour vous.
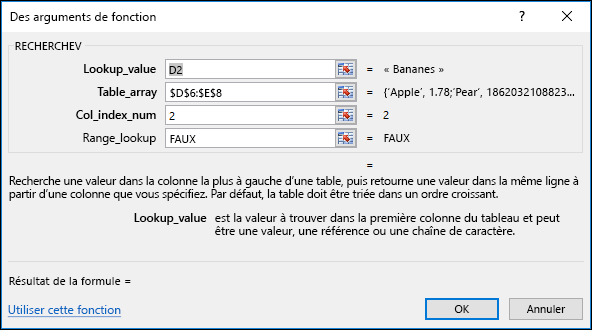
Lorsque vous sélectionnez chaque argument, Excel vous donne les informations appropriées pour chacun d’eux.
Voici d’autres causes de la #NAME ? peut avoir les autres causes suivantes.
Lorsque votre formule contient une référence à un nom non défini dans Excel, vous voyez le #NAME ? .
Consultez l’exemple suivant de fonction SOMME faisant référence à Profit, qui est un nom non défini dans le classeur.
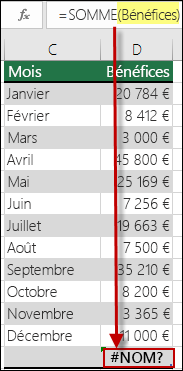
Solution : Définissez un nom dans le Gestionnaire de noms, puis ajoutez le nom à la formule en procédant comme suit :
-
Si vous avez déjà les données dans la feuille de calcul et que vous souhaitez attribuer un nom à des cellules spécifiques ou à une plage de cellules, sélectionnez d’abord les cellules dans la feuille de calcul. Si vous voulez créer une plage, vous pouvez ignorer cette étape.
-
Accédez à Formules > Noms définis > sélectionnez Définir un nom, puis définir le nom.
-
Entrez un nom unique.
-
Pour l’étendue, indiquez si vous souhaitez que le nom soit disponible uniquement dans la feuille ou dans l’intégralité du classeur.
-
Entrez un commentaire facultatif.
-
Sélectionnez OK.
Les étapes suivantes sont d’ajouter le nom dans la formule.
-
Maintenez le curseur dans la syntaxe de formule à l’emplacement où vous voulez ajouter le nom que vous venez de créer.
-
Accédez à Formules > Noms définis > sélectionnez Utiliser dans formule, puis sélectionnez le nom défini que vous souhaitez ajouter.
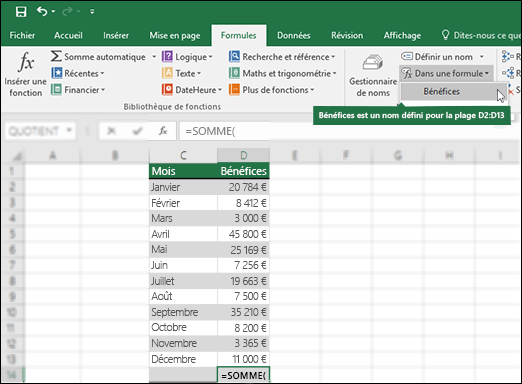
Pour plus d’informations sur l’utilisation de noms définis, voir Définir et utiliser des noms dans les formules.
Si la syntaxe fait référence incorrectement à un nom défini, vous voyez le #NAME ? .
Pour poursuivre avec l’exemple précédent, un nom défini pour Profit a été créé dans la feuille de calcul. Dans l’exemple suivant, le nom n’est pas correctement orthographié, aussi la fonction génère-t-elle toujours #NOM?. erreur.
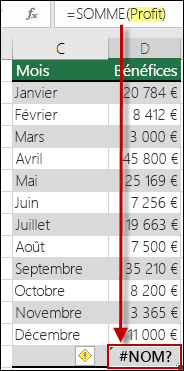
Solution : corrigez la faute de frappe dans la syntaxe et réessayez la formule.
Conseil : Au lieu de saisir manuellement les noms définis dans les formules, vous pouvez faire en sorte que Excel le fasse automatiquement. Accédez à Formules > Noms définis > sélectionnez Utiliser dans formule, puis sélectionnez le nom défini que vous souhaitez ajouter. Excel ajoute le nom à la formule.
Lorsque vous incluez des références de texte dans les formules, vous devez placer le texte entre guillemets, même si vous n’utilisez qu’un espace. Si la syntaxe omet les guillemets doubles « » pour une valeur de texte, vous voyez l’erreur #NAME.
Pour plus d’informations, consultez l’exemple suivant.
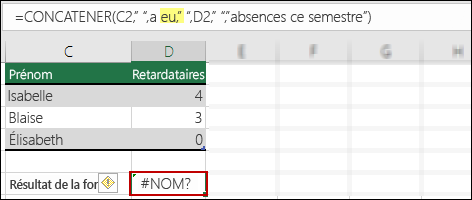
La syntaxe de cet exemple ne contient pas de guillemets doubles pour has ; qui explique l’erreur.
Solution : revenez à votre syntaxe et inspectez-la manuellement pour vérifier que les valeurs de texte sont entourées de guillemets.
Si vous manquez un signe deux-points dans une référence de plage, la formule affiche un #NAME ? erreur.
Dans l'exemple suivant, la formule INDEX rejette la formule #NOM? erreur car il manque un deux-points dans l'intervalle B2 à B12.
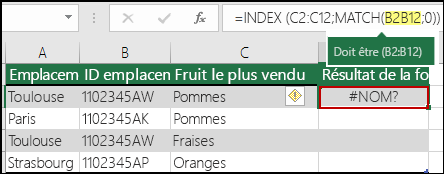
Solution : vérifiez votre syntaxe pour vous assurer que toutes les références de plage incluent le signe deux-points.
Certaines fonctions d’Excel ne peuvent être utilisées que si certains compléments sont activés. L’utilisation de ces fonctions produit une #NAME ? . Par exemple, pour utiliser la fonction EUROCONVERT , le complément Euro Currency Tools doit être activé. Si vous utilisez des fonctions ou des macros personnalisées qui nécessitent l’utilitaire d’analyse, assurez-vous que le complément Analysis ToolPak est activé.
Pour activer les compléments dans Excel :
-
Accédez à Options de > de fichiers.
-
Sélectionnez Compléments.
-
Dans la zone de liste Gérer , sélectionnez Compléments Excel, puis sélectionnez Accéder.
-
Cochez la case appropriée et sélectionnez OK.
Vous avez besoin d’une aide supplémentaire ?
Vous pouvez toujours poser des questions à un expert de la Communauté technique Excel ou obtenir une assistance dans la Communauté de support.
Voir aussi
Vue d’ensemble des formules dans Excel
Comment éviter les formules incorrectes
Détecter les erreurs dans les formules










