Par Robert Lane
Pourquoi certaines combinaisons de couleurs fonctionnent-elles si bien dans vos présentations, et pourquoi d’autres combinaisons de couleurs rendent-elles vos présentations difficiles à watch ? L’expert PowerPoint Robert Lane explique comment combiner les couleurs pour créer des diapositives efficaces et professionnelles.
Avec PowerPoint, vous disposez de tous les outils, mais ...
Les nouvelles versions de PowerPoint ont des outils merveilleux pour aider même les « défi artistiques » entre nous à dépasser les points à puces et à créer des diapositives visuelles efficaces, attrayantes graphiquement, carrément professionnelles. C'est fantastique! Maintenant la question est ... comment utiliser ces outils ? La plupart d’entre nous n’ont jamais été formés en tant que graphistes et ne connaissent pas nécessairement les règles permettant de créer un contenu visuellement attrayant et significatif.
Étant donné que la discussion sur la « communication visuelle efficace » pourrait remplir un livre entier, nous allons limiter l’attention ici pour nous concentrer uniquement sur l’utilisation de la couleur dans PowerPoint. Quelles sont les bonnes et les moins bonnes façons d’utiliser la couleur sur les diapositives ?
Groupes de couleurs
Une façon d’aborder les couleurs consiste à les classer en deux grands groupes : les couleurs chaudes et froides (Figure 1). Les rouges, les oranges et les jaunes sont appelés couleurs chaudes. Ils ont tendance à sortir et à attirer l’attention, en particulier un rouge vif. Les verts, les bleus et les violets sont des couleurs fraîches. Ils ont tendance à se retirer en arrière-plan et à attirer moins l’attention, en particulier les nuances plus foncées. Les couleurs blanches et très claires attirent également le regard, tandis que les couleurs noires et très foncées sont généralement moins visibles.

Figure 1 – Groupes de couleurs
Notez toutefois que les effets ci-dessus ne sont pas absolument fixes. Ils peuvent retourner. La quantité et le contraste d’une couleur par rapport à une autre entrent également en jeu. Par exemple, si nous plaçons de petites formes noires sur un arrière-plan blanc uni, les formes noires s’affichent comme plus visibles, par rapport à la mer de blanc qui les entoure (Figure 2). Dans ce cas, le cerveau est plus intéressé à déterminer si les formes communiquent une forme de signification ou de motif, plutôt que de simplement réagir à leurs caractéristiques de couleur. Sans surprise, certaines illusions d’optique tirent parti de ce phénomène.
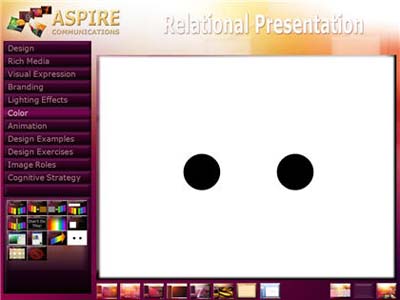
Figure 2 – Quantité de couleurs et contraste
Tenez compte des groupes de couleurs, ainsi que de la quantité et du contraste, lors de la combinaison de couleurs sur les diapositives. Il est assez sûr de combiner des couleurs chaudes les unes avec les autres et des nuances de brun (Figure 3) ou des couleurs froides les unes avec les autres et des nuances de gris (Figure 4). Le blanc, le noir et le beige sont des couleurs neutres et vont bien avec toutes les couleurs dans les deux groupes.

Figure 3 – Groupe de couleurs chaudes

Figure 4 – Groupe de couleurs froides
Là où la plupart PowerPoint concepteurs rencontrent des problèmes, c’est la combinaison de couleurs à travers la limite chaud/froid. Absolument JAMAIS faire ce qui est représenté dans les figures 5 et 6. Si vous regardez l’une de ces images très longtemps, vos yeux commencent à crier. Ils ont du mal à distinguer les interactions entre les longueurs d’onde de couleur, ce qui entraîne la fatigue et l’inconfort. Mélanger le bleu vif et le rouge est une pratique terrible à infliger au public, et malheureusement cela arrive trop souvent. Il en va de même pour le mélange des rouges et des verts.
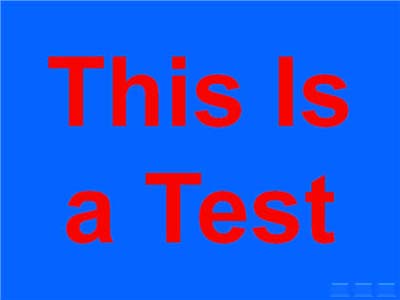
Figure 5 : Les combinaisons de couleurs rouge et bleue provoquent une fatigue oculaire
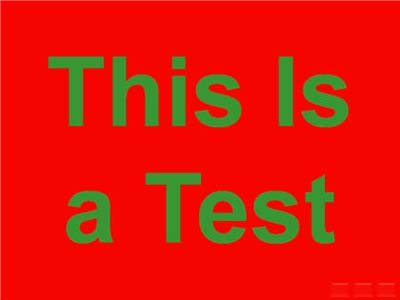
Figure 6 : Les combinaisons de couleurs rouges et vertes provoquent également une fatigue oculaire
Une combinaison rouge-vert soulève également le problème de daltonisme, qui affecte apparemment environ 7 pour cent des hommes et 1 pour cent des femmes. L’incapacité à remarquer la différence entre les couleurs rouges et vertes est la forme la plus courante de daltonisme. Par exemple, supposons que vous placez du texte vert sur un arrière-plan rouge, comme dans la figure 6. Si l’ombrage de la couleur du texte (quantité d’obscurité) a peu de contraste avec l’ombrage de la couleur d’arrière-plan, certains spectateurs ne pourront pas du tout lire ce texte ! Évitez ces problèmes en ne mélangeant jamais ces deux couleurs, en particulier dans une combinaison de texte et d’arrière-plan.
Julie Terberg, graphiste et PowerPoint MVP, souligne également que l’utilisation des thèmes dans PowerPoint peut faciliter vos choix de combinaison de couleurs (Figure 7). Les couleurs de thème ont été choisies pour s’afficher bien ensemble (mais soyez prudent) et pour fonctionner correctement dans les environnements de présentation clair et sombre.
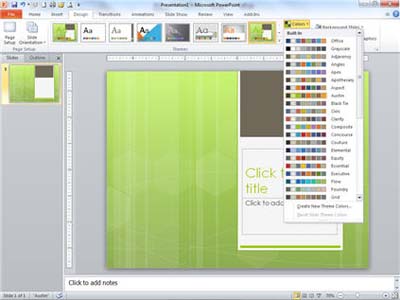
Figure 7 : L’utilisation des couleurs de thème facilite vos choix
La nature forgiving des dégradés de couleur
Fait intéressant, le processus de combinaison de couleurs est beaucoup plus indulgent lors de l’utilisation de dégradés, des couleurs qui s’estompent les unes dans les autres. À compter de la version 2010, PowerPoint offre une interface considérablement améliorée et conviviale pour créer des dégradés (Figure 8).
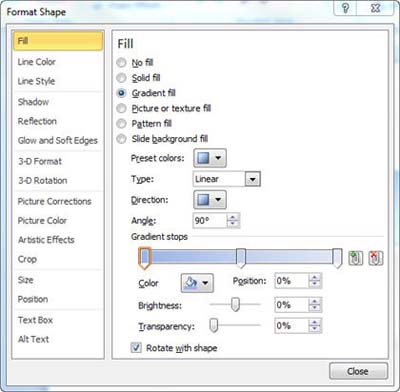
Figure 8 – Ajout d’un dégradé à une forme
Parce que la nature mélange régulièrement les couleurs de cette façon (pensez à un coucher de soleil), nous sommes habitués à voir les couleurs passer progressivement d’une teinte à l’autre, ce qui signifie que vous pouvez vous en tirer en combinant à peu près n’importe quel ensemble de couleurs et encore finir avec un look raisonnablement attrayant et professionnel. Assurez-vous simplement que les transitions sont progressives.
Essayez de mélanger les couleurs pour créer un arrière-plan de diapositive personnalisé, une forme décorative( par exemple pour un arrière-plan sectionnel (Figure 9) ou un bouton de navigation (Figure 10) ou même un texte 3D jazzy (Figure 11).
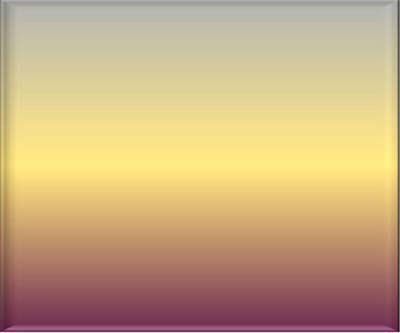
Figure 9 – Dégradé violet, or et gris à l’intérieur d’une forme
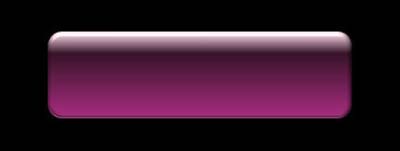
Figure 10 : Forme remplie de dégradés utilisée comme bouton de navigation

Figure 11 – Texte PowerPoint en dégradé
Considérations relatives aux couleurs et au texte
Pour revenir aux questions de quantité de couleurs et de contraste (points noirs sur l’arrière-plan blanc), ces considérations sont particulièrement importantes lorsque les diapositives contiennent du texte. À moins que ce texte existe dans un bouton de navigation ou qu’il soit purement décoratif, l’objectif est généralement que les membres du public puissent le lire, non ? Par conséquent, le fait d’opter pour un arrière-plan simple qui contraste fortement avec la couleur du texte permet au message de s’afficher et d’attirer l’attention (Figure 12).

Figure 12 : La couleur du texte doit être contrastée avec un arrière-plan
Placer du texte sur des images est populaire, mais peut être difficile, car le contrôle du contraste devient alors plus difficile. Là encore, la solution consiste à s’assurer que la couleur du texte contraste autant que possible avec la majorité des couleurs de l’image, puis à ajouter une ombre ou une lueur distincte au texte (Figure 13).

Figure 13 : L’ombre sur le texte permet d’apparaître plus distincte au-dessus d’une image
Problèmes de couleur généraux
Voici quelques conseils supplémentaires PowerPoint sur les couleurs que nous avons découverts au fil des ans :
L’utilisation d’un texte rouge n’est presque jamais une bonne idée. Cette couleur particulière, de toutes les couleurs, a tendance à se divrer lorsqu’elle est projetée sur un écran si n’importe quel type de lumière ambiante indésirable frappe également l’écran - peut-être à partir de la lumière du soleil traînant à travers une fenêtre ou de l’éblouissement d’une lumière de scène mal dirigée.
Sauf s’il y a une raison particulièrement valable pour utiliser du texte de couleur vive ... Ne pas. Coller avec du blanc ou du beige clair sur un arrière-plan foncé ou noir (ou de couleur très foncée) sur un arrière-plan clair. Vos diapositives auront ainsi un aspect plus professionnel.
Restez à l’écart des dégradés dans le texte, sauf si les mots sont volumineux et destinés à être principalement décoratifs par nature.
Lorsque vous utilisez des dégradés, la simplicité est votre amie. Limitez le nombre de couleurs et, dans la mesure du possible, essayez d’utiliser des combinaisons qui sont facilement trouvées dans la nature pour un attrait maximal.
|
|
Robert Lane est un consultant en présentation basé aux États-Unis et spécialisé dans la théorie de la communication visuellement interactive et est l’auteur de Relational Presentation : A Visually Interactive Approach. Son site Web , www.aspirecommunications.com, propose des ressources qui expliquent plus en détail les concepts abordés dans cet article. Contactez-le à l’adresse : rlane@aspirecommunications.com. Des références, des exemples visuels et des ressources supplémentaires sont disponibles sur le site web Aspire. |











