La plupart des projets commencent leur vie en dehors de Microsoft Project, souvent sous la forme d’une simple liste de tâches dans un autre programme. Lorsque vous êtes prêt à commencer, vous pouvez copier une liste de tâches dans Word, Outlook ou PowerPoint et la coller dans Project sans perdre la structure de mise en forme ou de plan. Vous pouvez également copier et coller à partir de Project, ainsi que copier et coller des images dans Project.
Copier une liste de tâches dans Word, Outlook ou PowerPoint
Par exemple, votre patron peut vous envoyer un brouillon de plan dans Word qui ressemble à ceci :
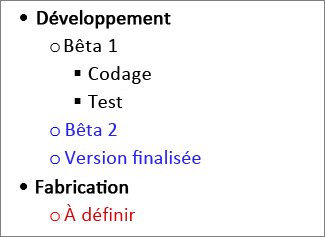
-
Dans Word, Outlook ou PowerPoint, sélectionnez la liste des tâches que vous souhaitez copier dans votre nouveau projet, puis appuyez sur Ctrl+C.
Remarque : Veillez à utiliser des puces ou des onglets pour afficher les relations entre les tâches.
-
Dans Projet, sélectionnez Fichier > Nouveau > Nouveau projet pour créer un projet.
-
Sélectionnez la première ligne dans la colonne Nom de la tâche .
-
Sélectionnez Tâche > Coller, ou appuyez sur Ctrl+V.
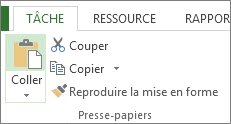
Les tâches apparaissent dans Project avec la même police, la même couleur et la même structure hiérarchique qu’elles avaient dans Word.
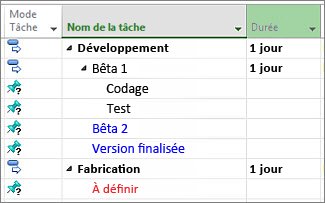
Project convertit la liste à puces en tâches récapitulatives et tâches subordonnées, ce qui vous donne une longueur d’avance sur l’organisation de votre projet. À partir de là, il existe plusieurs façons d’y accéder :
-
Ajoutez des durées aux tâches. Lorsque vous les collez, les tâches subordonnées n’ont aucune durée et les tâches récapitulatives sont définies pour commencer et se terminer à la date actuelle.
-
Liez les tâches pour créer des dépendances entre elles.
Copier et coller à partir de Project
Vous avez besoin d’envoyer un status rapide ? Copiez les données de Project et collez-les dans outlook, Word ou n’importe quel programme Office. La mise en forme que vous avez créée dans Project, y compris les en-têtes de colonnes, est associée.
-
Dans Project, sélectionnez les données souhaitées dans la section table de n’importe quelle vue.
-
Cliquez sur Tâche > Copier, ou appuyez sur Ctrl+C.
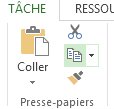
-
Ouvrez l’autre programme et collez les données. (Dans la plupart des cas, cliquez sur Accueil > Coller ou appuyez sur Ctrl+V.)
Si vous collez dans Word ou Outlook, vous pouvez utiliser toute la puissance des outils de tableau dans Office pour mettre en forme le tableau comme vous le souhaitez. Dans des programmes comme PowerPoint, Visio et Publisher, le tableau devient une image que vous pouvez modifier.
Copier et coller des images
Parfois, vos rapports ont besoin de plus de style qu’une table de données. Bien que vous ne puissiez pas copier et coller les images dans un diagramme de Gantt, un diagramme réseau ou un calendrier, Project offre plusieurs façons de partager des informations visuelles à partir de votre plan :
-
Dessinez un chronologie Ajouter un chronologie de surbrillances de projet à n’importe quel affichage, puis déposez-le dans un rapport status, envoyez-le par e-mail à votre équipe ou ajoutez-le à une diapositive PowerPoint.
-
Utiliser un rapport OfficeArt Vous pouvez utiliser Project pour créer des rapports dynamiques , y compris des graphiques, des tableaux et des liens, des informations de projet souhaitées.
-
Créer un fichier PDF Ajustez la vue pour afficher les parties que vous souhaitez partager, puis enregistrez le projet au format PDF.
-
Copier en tant qu’imageSélectionnezTâche > Copier > Copier l’image, puis choisissez vos paramètres pour créer une image GIF que vous pouvez utiliser dans d’autres programmes.










