Collaborer sur des fichiers dans Microsoft Teams
Simplifiez votre flux de travail avec d’autres personnes en collaborant sur des fichiers dans Microsoft Teams. Partagez-les pour permettre à d’autres utilisateurs de les afficher et de les modifier avec vous (la modification dans Visio nécessite une licence).
Partager un fichier dans Teams
Travaillez sur des fichiers ensemble en les partageant avec les membres de votre équipe à l’aide de OneDrive dans Teams. Pour partager un fichier à partir de OneDrive :
-
Dans Teams, accédez à OneDrive

-
Recherchez le fichier que vous souhaitez partager.
-
Pointez sur le fichier et sélectionnez Partager

-
Entrez le nom, le groupe ou l’e-mail auquel vous souhaitez envoyer votre fichier.
-
Ajoutez un message facultatif pour donner le contexte du destinataire.
-
Sélectionnez Paramètres de partage

-
Sélectionnez Copier le lien

-
-
Sélectionnez Envoyer

Votre bibliothèque de fichiers dans les canaux
Chaque équipe dispose de canaux. Les canaux permettent à l’ensemble de votre équipe de discuter de sujets spécifiques, comme les ressources d’apprentissage ou les mises à jour de projet. Chaque canal a son propre dossier de fichiers dans lequel vous pouvez partager des fichiers pour ce canal spécifique.
Pour accéder au dossier Fichiers :
-
Accédez à Teams dans Teams.
-
Sélectionnez Fichiers en haut du canal.
Remarque : Veillez à utiliser l’onglet Fichiers en haut de la fenêtre de conversation du canal au lieu du bouton Fichiers sur le côté gauche de l’application. L’onglet Fichiers d’un canal affiche les fichiers spécifiques à ce canal.
Charger un fichier
Charger un fichier sur OneDrive
Pour charger un fichier sur OneDrive dans Teams :
-
Ouvrez Teams pour le bureau et sélectionnez OneDrive

-
Dans OneDrive, sélectionnez Ajouter un nouveau chargement de fichiers

-
Sélectionnez le fichier, puis Ouvrir.
Le fichier se charge automatiquement sur votre OneDrive.
Charger un fichier dans un canal
Pour charger un fichier dans un canal dans Teams :
-
Faites glisser et déposez le fichier d’où il se trouve actuellement dans la fenêtre Teams entre les fichiers.
-
Sélectionnez Charger, puis sélectionnez le ou les fichiers que vous souhaitez charger, puis sélectionnez Ouvrir.
Tous les fichiers que vous chargez sont accessibles à n’importe quel membre de votre équipe.
Créer un fichier
Pour créer un fichier dans Teams :
-
Dans Teams, accédez à OneDrive

-
Sélectionnez Ajouter un nouveau

-
Choisissez le type de fichier que vous souhaitez créer.
-
Entrez un nom pour le fichier, puis sélectionnez Créer.
-
Le nouveau fichier s’ouvre pour vous permettre de commencer à modifier Teams.
Remarque : Les utilisateurs Linux ne pourront pas ouvrir de fichiers avec l’application Office de bureau.
Collaborer dans un fichier
Chargez ou partagez un fichier pour permettre à d’autres utilisateurs d’y accéder et de le modifier avec vous.
Pour partager un fichier et commencer à collaborer avec d’autres personnes :
-
Dans Teams, accédez à OneDrive

-
Recherchez le fichier que vous souhaitez partager.
-
Pointez sur le fichier et sélectionnez Partager

-
Ajoutez le nom, le groupe ou l’e-mail avec lequel vous souhaitez partager le fichier et collaborer.
-
Sélectionnez Paramètres de partage

Remarque : Pour partager avec une personne extérieure à votre organisation, sélectionnez Personnes vous choisissez dans Paramètres de partage

Pour modifier les autorisations de modification, sélectionnez Peut modifier
-
Sélectionnez Peut réviser pour permettre à d’autres utilisateurs d’examiner et de suggérer des modifications, mais pas de les modifier directement.
-
Sélectionnez Peut afficher pour permettre à d’autres utilisateurs d’afficher le fichier sans apporter de modifications ou de suggestions.
-
-
-
Sélectionnez Appliquer pour enregistrer les modifications.
-
Sélectionnez Envoyer

Remarque : Les utilisateurs Linux ne pourront pas ouvrir de fichiers avec l’application Office de bureau et devront utiliser Office sur le Web.
Votre bibliothèque de fichiers
Chaque équipe dispose de canaux. Considérez ces canaux comme un endroit où toute votre équipe peut discuter d’un sujet spécifique, comme les formations à venir ou les mises à jour de projet. Chaque canal a son propre dossier de fichiers dans lequel vous pouvez partager des fichiers pour ce canal spécifique. Pour accéder à ce dossier, accédez au canal et sélectionnez l’onglet Fichiers au-dessus de la fenêtre de conversation.
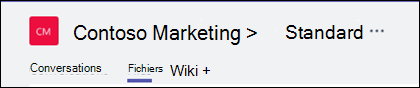
Remarque : Veillez à utiliser l’onglet Fichiers en haut de la fenêtre de conversation du canal au lieu du bouton Fichiers sur le côté gauche de l’application. Ce bouton vous donne accès à TOUS vos fichiers cloud, plutôt qu’aux fichiers d’un canal spécifique.
Dans la bibliothèque, vous pouvez charger des fichiers existants ou en créer de nouveaux. Lorsque vous chargez un fichier, il crée une copie dans Teams.
Charger des fichiers existants
Il existe deux méthodes principales pour charger des fichiers existants dans votre bibliothèque. Les deux méthodes commencent par accéder au dossier fichiers de votre canal et les deux méthodes, par défaut, chargent des copies de vos fichiers dans le dossier de fichiers de canal.
-
Glisser-déplacer : à l’aide de la souris, faites glisser le fichier d’où il se trouve actuellement et déposez-le dans la fenêtre Teams entre les fichiers.
-
Charger : sélectionnez Charger, sélectionnez le ou les fichiers que vous souhaitez charger, puis sélectionnez Ouvrir.
Tous les fichiers que vous chargez sont accessibles à n’importe quel membre de votre équipe. Et tout comme dans SharePoint, vous pouvez épingler des fichiers spécifiques en haut de votre liste pour faciliter l’accès.
Créer un fichier
Pour créer un document Word, PowerPoint ou Excel dans Teams, sélectionnez Nouveau, puis sélectionnez le type de fichier que vous souhaitez créer. Le nouveau fichier s’ouvre dans Teams afin que vous puissiez commencer à le modifier et, si vous préférez travailler dans la version de bureau de l’application, sélectionnez Ouvrir dans l’application de bureau en haut de l’application, au milieu du ruban.
Dès qu’il est créé, votre nouveau fichier est également disponible pour que les membres de votre équipe puissent le modifier.
Remarque : Les utilisateurs Linux ne pourront pas ouvrir de fichiers avec l’application Office de bureau.
Co-éditer un fichier
Les fichiers chargés et partagés dans une équipe sont accessibles à tous les membres de l’équipe. Dans Microsoft 365 pour le web, Office pour Android ou iOS, ou les dernières applications de Microsoft 365, vous et les membres de votre équipe pouvez co-modifier des documents Word, PowerPoint ou Excel, ou commenter des fichiers Visio. Il n’est pas nécessaire d’case activée des fichiers ou de vous soucier de savoir si l’un de vos collègues a ouvert le document. Ouvrez simplement le fichier que vous devez modifier et si d’autres membres de l’équipe le modifient également, vos modifications seront fusionnées en toute transparence au fur et à mesure que vous travaillez.
Partager avec des personnes extérieures à votre équipe
Si le fichier est un fichier Word, Excel, PowerPoint ou Visio, le moyen le plus simple de le partager consiste à ouvrir le fichier dans sonMicrosoft 365 pour le web ou application de bureau correspondante. Sélectionnez Partager en haut à droite de la fenêtre. À partir de là, entrez les alias ou les adresses e-mail des personnes auxquelles vous souhaitez envoyer le lien de fichier par e-mail, ou sélectionnez Copier le lien pour choisir l’emplacement où vous partagez le lien.
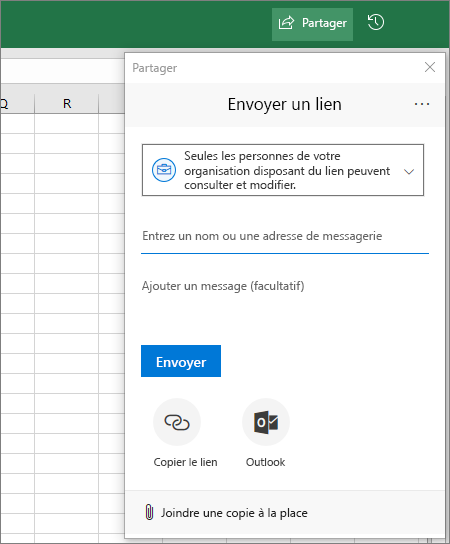
Important : Pour partager avec une personne extérieure à votre équipe, vous devez ouvrir le fichier dans Microsoft 365 pour le web ou l’application de bureau Office.
Si vous souhaitez partager avec des personnes extérieures à votre organization vous devrez peut-être sélectionner la liste déroulante des autorisations (juste au-dessus de l’emplacement où vous ajoutez les personnes avec lesquelles vous souhaitez partager) et sélectionner cette Personnes spécifique peut accéder au fichier.
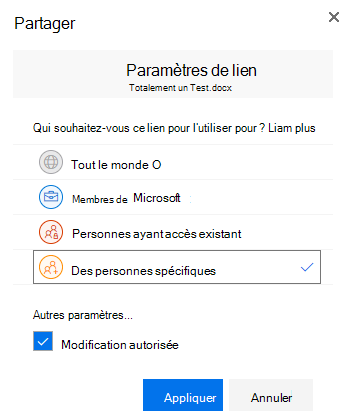
Une fois que vous avez partagé le fichier, ces utilisateurs peuvent modifier le fichier en temps réel (sauf si vous avez décoché Autoriser la modification dans la boîte de dialogue Paramètres du lien) comme le peuvent les autres membres de votre équipe.
Remarque : Les utilisateurs Linux ne pourront pas ouvrir de fichiers avec l’application Office de bureau et devront utiliser Office sur le Web.










