Collaborer dans Microsoft Teams
Lorsque vous avez besoin d’un accès rapide à vos applications, documents et fichiers, Microsoft Teams vous aide à vous concentrer et à vous organiser à un même emplacement central. Ajoutez des onglets pour vos outils favoris et fichiers importants, collaborez en temps réel sur des documents et stockez-les ou partagez-les facilement grâce à l’intégration de SharePoint à Teams.
Ajouter des outils à l’aide des onglets

-
Sélectionnez le signe plus

-
Sélectionnez le type d’onglet que vous souhaitez.
-
Saisissez un nom et sélectionnez un espace de travail.
-
Sélectionnez Publier dans le canal sur cet onglet.
-
Sélectionnez Enregistrer.
Vous souhaitez en savoir plus ?
Ajouter un plan

-
Dans votre canal d’équipe, sélectionnez Ajouter un onglet +.
-
Dans la boîte de dialogue Ajouter un onglet, choisissez Planificateur.
-
Dans la boîte de dialogue Planificateur, choisissez :
-
Créer un plan pour créer un plan du Planificateur et l’ajouter en tant qu’onglet à ce canal.
-
Utiliser un plan existant pour choisir un plan du Planificateur à ajouter à un onglet dans ce canal.
-
-
Indiquez si vous voulez publier sur le canal relatif à l’onglet, puis sélectionnez Enregistrer.
Vous en voulez plus ?
Travailler ensemble sur un fichier

-
Dans une conversation d’équipe ou dans l'onglet Fichiers, sélectionnez Plus d’options

-
Sélectionnez l’option de modification du fichier dans Teams, sur votre bureau ou en ligne.
-
Sélectionnez Démarrer une conversation pour ajouter un message au sujet du fichier.
-
Saisissez votre message ou @mentionnez une personne et sélectionnez Envoyer.
Autres actions
Communiquer avec SharePoint
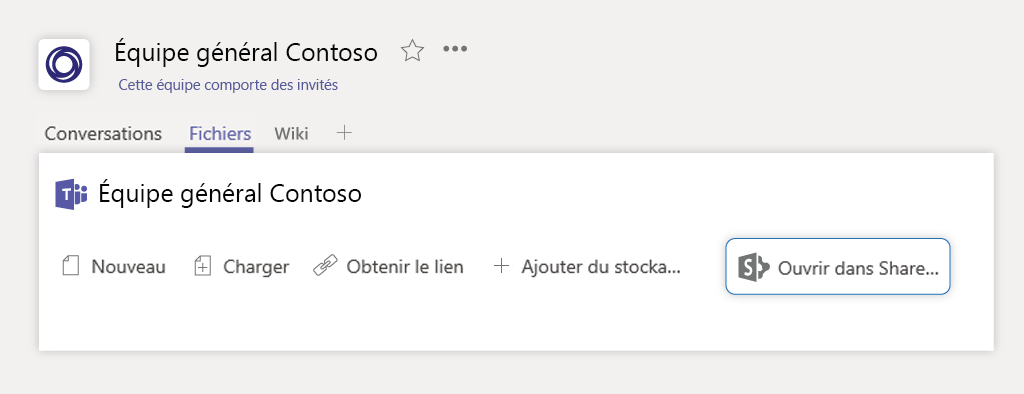
Lorsque vous créez une équipe dans Teams, vous obtenez automatiquement un site SharePoint.
L’intégration de SharePoint à Teams facilite le stockage et le partage de fichiers, de même que la collaboration.
Utilisez Teams pour collaborer sur du contenu en cours et SharePoint pour passer en revue du contenu et des fichiers.
Vous souhaitez en savoir plus ?
Utiliser Microsoft teams sur le Surface Hub

Découvrez trois façons d’utiliser Microsoft Teams pour collaborer sur un Surface Hub :
-
Sélectionnez Appeler dans l’écran d’accueil pour démarrer une réunion ad hoc.
-
Réservez un Surface Hub comme participant à une réunion lorsque vous planifiez la réunion.
-
Ajoutez un Surface Hub à une réunion existante.
C’est à vous de choisir comment vous organisez vos réunions. Vous pouvez vous plonger directement dans le Tableau blanc collaboratif Microsoft et commencer à ébaucher vos idées, ouvrir vos fichiers récents pour les voir sur grand écran et obtenir des commentaires en temps réel de votre équipe
Vous en voulez plus ?










