Cette erreur s’affiche-t-elle lorsque vous essayez d’activer Office ? Parfois, Office a des difficultés à effectuer le processus d’activation. Si c’est le cas, vous rencontrez le message d’erreur suivant dans Office :
« Désolé... Nous ne pouvons pas effectuer cette action pour l’instant, car une erreur s’est produite. Merci de réessayer plus tard. (0x80070005) »
Pour résoudre le problème, vous pouvez essayer les solutions suivantes.
Si vous obtenez une erreur 0x80070005 dans Office après la mise à jour de Windows
Si l’erreur 0x80070005 a démarré après la mise à jour de Windows, vous pouvez résoudre le problème en mettant à jour le Registre.
Remarques :
-
AVERTISSEMENT : Une utilisation incorrecte de l’Éditeur du Registre est susceptible d’entraîner des problèmes sérieux qui peuvent nécessiter la réinstallation de votre système d’exploitation. Microsoft ne peut pas garantir que les problèmes dus à une utilisation incorrecte de l’Éditeur du Registre puissent être résolus.
-
Avant d’apporter des modifications dans le registre, sauvegardez votre registre.
-
Fermez toutes les applications Office.
-
Cliquez avec le bouton droit sur le bouton Windows dans le coin inférieur gauche de votre écran, puis sélectionnez Exécuter.
-
Dans la zone Ouvrir , tapez regedit, puis sélectionnez OK.
Sélectionnez Oui lorsque vous êtes invité à autoriser les Rédacteur du Registre à apporter des modifications à votre appareil.
-
Dans la Rédacteur du Registre, développez HKEY_USERS et sélectionnez S-1-5-20.
-
Cliquez avec le bouton droit sur S-1-5-20 , puis sélectionnez Autorisations.
-
Sélectionnez Ajouter.
-
Tapez le nom de l’utilisateur connecté, sélectionnez Vérifier les noms, puis sélectionnez OK.
-
Sélectionnez Avancé.
-
Dans Paramètres de sécurité avancés, sous l’onglet Autorisations , sélectionnez l’utilisateur que vous venez d’ajouter, puis sélectionnez Modifier.
-
Sous Autorisations de base, sélectionnez Contrôle total, puis OK.
Vous revenez à Paramètres de sécurité avancés.
-
Dans Paramètres de sécurité avancés, sous l’onglet Autorisations , sélectionnez SERVICE RÉSEAU, puis Modifier.
-
Sous Autorisations de base, sélectionnez Contrôle total (s’il n’est pas déjà sélectionné), puis sélectionnez OK.
Vous revenez à Paramètres de sécurité avancés.
-
Dans Paramètres de sécurité avancés, cochez la case Remplacer toutes les entrées d’autorisation d’objet enfant par des entrées d’autorisation pouvant être héritées de cet objet , puis sélectionnez OK.
-
Fermez le Registre Rédacteur et redémarrez une application Office pour essayer de l’activer à nouveau.
Installer les dernières mises à jour pour Office
Mettre à jour Office pour vous assurer de disposer des derniers correctifs permettant de résoudre les erreurs d’activation.

Pour mettre à jour Office
-
Ouvrez une application Office, telle que Word ou Excel.
-
Cliquez sur Fichier > Compte.
-
Sous Informations sur le produit, cliquez sur Options de mise à jour > Mettre à jour maintenant.
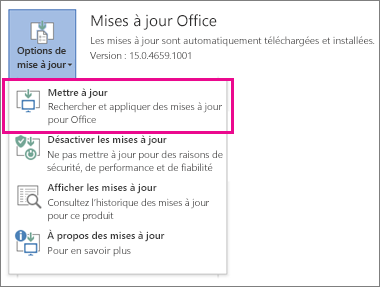
Remarques :
-
Si l’option Mettre à jour maintenant n’apparaît pas, cliquez sur Options de mise à jour > Activer les mises à jour pour activer les mises à jour automatiques. Cliquez ensuite sur Options de mise à jour > Mettre à jour maintenant.
-
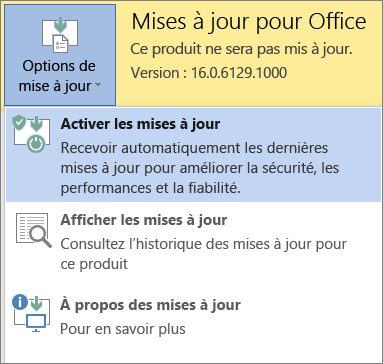
-
Exécuter Office en tant qu’administrateur pour procéder à l’activation
L’exécution d’Office en tant qu’administrateur permet de résoudre des problèmes liés aux autorisations, qui pourraient entraîner un échec de l’activation d’Office. Suivez les étapes ci-dessous pour votre système d’exploitation.
|
Windows 10 étape par étape |
|
|
Windows 8.1 étape par étape |
|
|
Windows 8 étape par étape |
|
|
Windows 7 étape par étape |
|
Microsoft 365: Utiliser l’Assistant Support et récupération pour Microsoft 365
L’application Assistant Support et récupération s’exécute sur des PC Windows et peut vous aider à identifier et à résoudre les problèmes d’activation avec Microsoft 365.
-
Sélectionnez le bouton Télécharger ci-dessous.
-
Sélectionnez votre navigateur dans la liste déroulante pour voir comment enregistrer, puis démarrer l’Assistant Support et récupération pour Microsoft 365.
Sélectionnez votre navigateur- Sélectionnez votre navigateur
- Microsoft Edge
- Internet Explorer
- Chrome
- Firefox
-
Au bas de la fenêtre du navigateur, sélectionnez Enregistrer.
-
Dans la zone suivante qui indique Le téléchargement de SetupProd.exe est terminé, sélectionnez Ouvrir.
-
Au bas de la fenêtre du navigateur, sélectionnez Ouvrir pour ouvrir le fichier SetupProd.exe.
Si le fichier ne s’ouvre pas automatiquement, sélectionnez Enregistrer > Ouvrir le dossier, puis double-cliquez sur le fichier (son nom doit commencer par « SetupProd.exe »).
-
Dans le coin inférieur gauche, sélectionnez le fichier SetupProd.exe puis, dans la liste déroulante, sélectionnez Afficher dans le dossier.
Double-cliquez sur le téléchargement, SetupProd.exe.
-
Sélectionnez Enregistrer le fichier, puis OK.
En haut à droite de la fenêtre du navigateur, sélectionnez Afficher tous les téléchargements. Dans la bibliothèque, sélectionnez Téléchargements > SetupProd.exe, puis l’icône de dossier. Double-cliquez sur SetupProd.exe.
-
L’Assistant Support et récupération pour Microsoft 365 s’ouvre. Sélectionnez Office, puis Suivant.
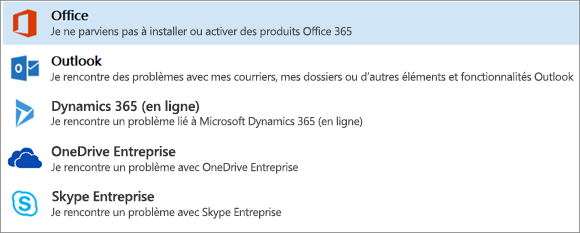
-
Sélectionnez J’ai installé Office, mais je ne parviens pas à l’activer, puis Suivant.
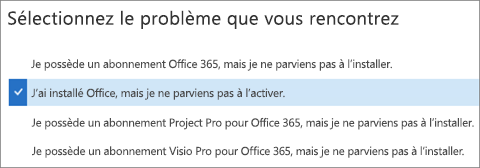
-
Suivez les invites pour résoudre votre problème d’activation d’Office.
 |
Office ne s'active toujours pas ?
|











