Power Query offre plusieurs façons de créer et de charger des requêtes Power dans votre classeur. Vous pouvez également définir les paramètres de chargement de requête par défaut dans la fenêtre Options de requête .
Conseil Pour savoir si les données d’une feuille de calcul sont mises en forme par Power Query, sélectionnez une cellule de données et si l’onglet du ruban Contexte de requête s’affiche, les données ont été chargées à partir de Power Query.
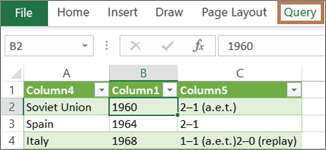
Savoir dans quel environnement vous vous trouvez Power Query est bien intégré à l’interface utilisateur d’Excel, en particulier lorsque vous importez des données, utilisez des connexions et modifiez des tableaux croisés dynamiques, des tableaux Excel et des plages nommées. Pour éviter toute confusion, il est important de savoir dans quel environnement vous vous trouvez actuellement, Excel ou Power Query, à tout moment.
|
Feuille de calcul, ruban et grille Excel familiers |
Ruban Éditeur Power Query et aperçu des données |
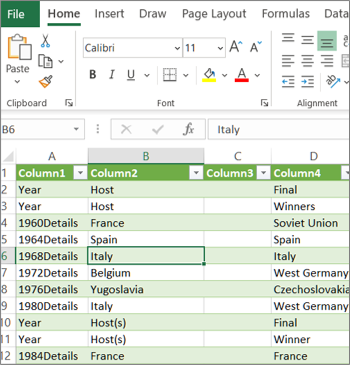 |
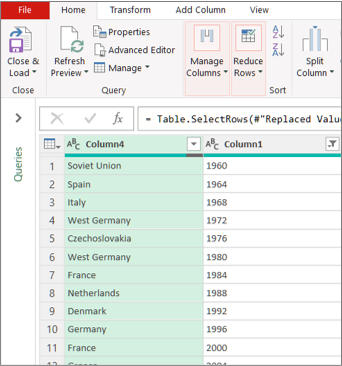 |
Par exemple, la manipulation de données dans une feuille de calcul Excel est fondamentalement différente de Power Query. En outre, les données connectées que vous voyez dans une feuille de calcul Excel peuvent ou non avoir Power Query travailler en arrière-plan pour mettre en forme les données. Cela se produit uniquement lorsque vous chargez les données dans une feuille de calcul ou un modèle de données à partir de Power Query.
Renommer les onglets de feuille de calcul Il est judicieux de renommer les onglets de feuille de calcul de manière significative, en particulier si vous en avez beaucoup. Il est particulièrement important de clarifier la différence entre une feuille de calcul de données et une feuille de calcul chargée à partir du Éditeur Power Query. Même si vous n’avez que deux feuilles de calcul, l’une avec un tableau Excel, appelée Sheet1, et l’autre une requête créée en important ce tableau Excel, appelé Table1, il est facile d’être confus. Il est toujours recommandé de remplacer les noms par défaut des onglets de feuille de calcul par des noms plus pertinents pour vous. Par exemple, renommez Sheet1 en DataTable et Table1 en QueryTable. À présent, il est clair quel onglet contient les données et quel onglet contient la requête.
Vous pouvez créer une requête à partir de données importées ou créer une requête vide.
Créer une requête à partir de données importées
Il s’agit de la façon la plus courante de créer une requête.
-
Importez des données. Pour plus d’informations, consultez Importer des données à partir de sources de données externes.
-
Sélectionnez une cellule dans les données, puis sélectionnez Interroger > Modifier.
Créer une requête vide
Vous voudrez peut-être simplement commencer à partir de zéro. Pour ce faire, vous disposez de deux solutions.
-
Sélectionnez Données > Obtenir des données > à partir d’autres sources > Requête vide.
-
Sélectionnez > Éditeur Power Query de lancement d'> de données.
À ce stade, vous pouvez ajouter manuellement des étapes et des formules si vous connaissez bien le langage de formule Power Query M.
Vous pouvez également sélectionner Accueil , puis sélectionner une commande dans le groupe Nouvelle requête . Effectuez l’une des opérations suivantes :
-
Sélectionnez Nouvelle source pour ajouter une source de données. Cette commande est semblable à la commande Données > Obtenir des données dans le ruban Excel.
-
Sélectionnez Sources récentes à sélectionner à partir d’une source de données avec laquelle vous avez travaillé. Cette commande est semblable à la commande Données > Sources récentes dans le ruban Excel.
-
Sélectionnez Entrer des données pour entrer manuellement des données. Vous pouvez choisir cette commande pour essayer le Éditeur Power Query indépendamment d’une source de données externe.
En supposant que votre requête soit valide et ne comporte aucune erreur, vous pouvez la charger à nouveau dans une feuille de calcul ou un modèle de données.
Charger une requête à partir du Éditeur Power Query
Dans la Éditeur Power Query, effectuez l’une des opérations suivantes :
-
Pour charger dans une feuille de calcul, sélectionnez Accueil > Fermer & Charger > Fermer & Charger.
-
Pour charger dans un modèle de données, sélectionnez Accueil > Fermer & Charger > Fermer & Charger dans.
Dans la boîte de dialogue Importer des données , sélectionnez Ajouter ces données au modèle de données.
Conseil Parfois, la commande Charger dans estompée ou désactivée. Cela peut se produire la première fois que vous créez une requête dans un classeur. Si cela se produit, sélectionnez Fermer & Charger, dans la nouvelle feuille de calcul, sélectionnez Requêtes > données& Connections > onglet Requêtes, cliquez avec le bouton droit sur la requête, puis sélectionnez Charger dans. Sinon, dans le ruban Éditeur Power Query, sélectionnez Requête > Charger dans.
Charger une requête à partir du volet Requêtes et Connections
Dans Excel, vous pouvez charger une requête dans une autre feuille de calcul ou un autre modèle de données.
-
Dans Excel, sélectionnez Données > Requêtes & Connections, puis sélectionnez l’onglet Requêtes.
-
Dans la liste des requêtes, recherchez la requête, cliquez avec le bouton droit sur la requête, puis sélectionnez Charger dans. La boîte de dialogue Importer des données s’affiche.
-
Décidez comment importer les données, puis sélectionnez OK. Pour plus d’informations sur l’utilisation de cette boîte de dialogue, sélectionnez le point d’interrogation ( ?).
Il existe plusieurs façons de modifier une requête chargée dans une feuille de calcul.
Modifier une requête à partir de données dans la feuille de calcul Excel
-
Pour modifier une requête, recherchez-en une précédemment chargée à partir du Éditeur Power Query, sélectionnez une cellule dans les données, puis sélectionnez Requête > Modifier.
Modifier une requête à partir du volet Requêtes & Connections
Vous trouverez peut-être que le volet Requêtes & Connections est plus pratique à utiliser lorsque vous avez de nombreuses requêtes dans un classeur et que vous souhaitez en trouver rapidement une.
-
Dans Excel, sélectionnez Données > Requêtes & Connections, puis sélectionnez l’onglet Requêtes.
-
Dans la liste des requêtes, recherchez la requête, cliquez avec le bouton droit sur la requête, puis sélectionnez Modifier.
Modifier une requête à partir de la boîte de dialogue Propriétés de la requête
-
Dans Excel, sélectionnez Données > Données & Connections > onglet Requêtes, cliquez avec le bouton droit sur la requête, sélectionnez Propriétés, sélectionnez l’onglet Définition dans la boîte de dialogue Propriétés, puis sélectionnez Modifier la requête.
Pointe Si vous êtes dans une feuille de calcul avec une requête, sélectionnez Données > Propriétés, sélectionnez l’onglet Définition dans la boîte de dialogue Propriétés , puis sélectionnez Modifier la requête.
Un modèle de données contient généralement plusieurs tables organisées dans une relation. Vous chargez une requête dans un modèle de données à l’aide de la commande Charger dans pour afficher la boîte de dialogue Importer des données, puis en sélectionnant la zone Ajouter ces données au mode de donnéesl case activée. Pour plus d’informations sur les modèles de données, voir Découvrir les sources de données utilisées dans un modèle de données de classeur, Créer un modèle de données dans Excel et Utiliser plusieurs tables pour créer un tableau croisé dynamique.
-
Pour ouvrir le modèle de données, sélectionnez Power Pivot > Gérer.
-
En bas de la fenêtre Power Pivot, sélectionnez l’onglet de feuille de calcul du tableau souhaité.
Vérifiez que la table correcte s’affiche. Un modèle de données peut avoir de nombreuses tables. -
Notez le nom de la table.
-
Pour fermer la fenêtre Power Pivot, sélectionnez Fichier > Fermer. La récupération de la mémoire peut prendre quelques secondes.
-
Sélectionnez Données > Connections & l’onglet Propriétés > Requêtes, cliquez avec le bouton droit sur la requête, puis sélectionnez Modifier.
-
Lorsque vous avez terminé d’apporter des modifications dans le Éditeur Power Query, sélectionnez Fichier > Fermer & Charger.
Result (Résultat)
La requête dans la feuille de calcul et la table dans le modèle de données sont mises à jour.
Si vous remarquez que le chargement d’une requête dans un modèle de données prend beaucoup plus de temps que le chargement dans une feuille de calcul, case activée votre Power Query étapes pour voir si vous filtrez une colonne de texte ou une colonne structurée list à l’aide d’un opérateur Contains. Cette action entraîne l’énumération d’Excel dans l’ensemble du jeu de données pour chaque ligne. En outre, Excel ne peut pas utiliser efficacement l’exécution multithread. Pour contourner ce problème, essayez d’utiliser un autre opérateur tel que Equals ou Begins With.
Microsoft est conscient de ce problème et il fait l’objet d’une enquête.
Vous pouvez charger un Power Query :
-
Vers une feuille de calcul. Dans le Éditeur Power Query, sélectionnez Accueil > Fermer & Charger > Fermer & Charger.
-
Vers un modèle de données. Dans le Éditeur Power Query, sélectionnez Accueil > Fermer & Charger > Fermer & Chargerdans.
Par défaut, Power Query charge les requêtes dans une nouvelle feuille de calcul lors du chargement d’une requête unique et charge plusieurs requêtes en même temps dans le modèle de données. Vous pouvez modifier le comportement par défaut pour tous vos classeurs ou uniquement pour le classeur actif. Lorsque vous définissez ces options, Power Query ne modifie pas les résultats de la requête dans la feuille de calcul ou les données et annotations du modèle de données.
Vous pouvez également remplacer dynamiquement les paramètres par défaut d’une requête à l’aide de la boîte de dialogue Importer qui s’affiche après avoir sélectionné Fermer & Charger dans .
Paramètres globaux qui s’appliquent à tous vos classeurs
-
Dans Power Éditeur de requête, sélectionnez Options de> de fichiers et paramètres > Options de requête.
-
Dans la boîte de dialogue Options de requête , sur le côté gauche, sous la section GLOBAL , sélectionnez Chargement des données.
-
Sous la section Paramètres de chargement de requête par défaut , procédez comme suit :
-
Sélectionnez Utiliser les paramètres de chargement standard.
-
Sélectionnez Spécifier les paramètres de chargement par défaut personnalisés, puis sélectionnez ou désactivez Charger dans la feuille de calcul ou Charger dans le modèle de données.
-
Pointe En bas de la boîte de dialogue, vous pouvez sélectionner Restaurer les valeurs par défaut pour revenir facilement aux paramètres par défaut.
Paramètres de classeur qui s’appliquent uniquement au classeur actif
-
Dans la boîte de dialogue Options de requête , sur le côté gauche, sous la section CLASSEUR ACTIF, sélectionnez Chargement des données.
-
Effectuez au moins l’une des opérations suivantes :
-
Sous Détection de type, sélectionnez ou désactivez Détecter les types de colonnes et les en-têtes pour les sources non structurées.
Le comportement par défaut consiste à les détecter. Désactivez cette option si vous préférez mettre en forme les données vous-même. -
Sous Relations, sélectionnez ou désactivez Créer des relations entre les tables lors de l’ajout au modèle de données pour la première fois.
Avant le chargement dans le modèle de données, le comportement par défaut consiste à rechercher les relations existantes entre les tables, telles que les clés étrangères dans une base de données relationnelle, et à les importer avec les données. Désactivez cette option si vous préférez le faire vous-même.
-
Sous Relations, sélectionnez ou désactivez Mettre à jour les relations lors de l’actualisation des requêtes chargées dans le modèle de données.
Le comportement par défaut est de ne pas mettre à jour les relations. Lors de l’actualisation des requêtes déjà chargées dans le modèle de données, Power Query recherche les relations existantes entre les tables telles que les clés étrangères dans une base de données relationnelle et les met à jour. Cela peut supprimer les relations créées manuellement après l’importation des données ou introduire de nouvelles relations. Toutefois, si vous souhaitez effectuer cette opération, sélectionnez l’option . -
Sous Données d’arrière-plan, sélectionnez ou désactivez Autoriser le téléchargement des aperçus de données en arrière-plan.
Le comportement par défaut consiste à télécharger des aperçus de données en arrière-plan. Désactivez cette option si vous souhaitez afficher toutes les données immédiatement.
-










