Déplacer ou repositionner une image sur une page dans Word est aussi simple que la faire glisser avec la souris. Mais cela ne fonctionne pas toujours comme vous le voulez. Pour obtenir les résultats voulus, sélectionnez Options de disposition.

-
Sélectionnez une image.
-
Sélectionnez l'icône Options de disposition.
-
Choisissez les options de disposition souhaitées :
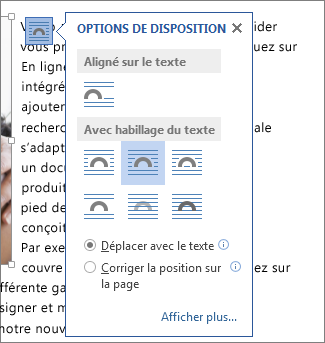
-
Pour mettre votre image devant le texte et la définir de sorte qu'elle reste à un endroit donné sur la page, sélectionnez Devant le texte (sous Avec habillage du texte),puis sélectionnez Corriger la position sur la page.
-
Pour entourer l'image de texte à la place de la déplacer vers le haut ou vers le bas à mesure que du texte est ajouté ou supprimé, sélectionnez Carré (sous Avec habillage dutexte), puis Déplacer avec le texte.
-
Pour plus informations et des exemples d’habillage de texte, voir Habiller des images avec du texte dans Word
L’image est probablement placée derrière un objet tel qu’un bloc de texte :

Pour sélectionner l’image, utilisez le volet Sélection :
-
Cliquez sur Accueil > Sélectionner > Volet Sélection.
-
Dans le volet Sélection, sélectionnez l'image.
Pour déplacer une image légèrement, sélectionnez-la, puis appuyez sur une flèche de direction en maintenant la touche Ctrl enfoncée.
Pour déplacer plusieurs objets à la fois, regroupez-les :
-
Sélectionner le premier objet
-
Maintenez la touche Ctrl, puis sélectionnez les autres objets.
-
Cliquez avec le bouton droit sur l'un des objets, pointez sur Groupe,puis sélectionnez Groupe.
Conseil : Si vous ne pouvez pas grouper ou sélectionner plusieurs images, il est possible que la disposition de votre image soit à l'intérieur du texte. Si c'est le cas, reportez-vous aux options Ouvrir la mise en page pour changer la disposition de l'image en l'entourant de n'importe quelle option sous Avec habillage du texte.
Pour contrôler totalement l’alignement et le positionnement d’une image, utilisez la zone Disposition pour définir l’alignement par rapport aux marges ou aux colonnes, la position absolue en pouces, ou la position relative par pourcentage. Cela s’avère pratique lorsque vous souhaitez placer une image à une certaine distance d’un autre élément, tel qu’une marge de page.
-
Sélectionnez l’image.
-
Sélectionnez l'icône Options de disposition.
-
Sélectionnez Autres informations,puis ajustez l'alignement et la position sous l'onglet Position.
Si vous ne pouvez sélectionner aucune des options de position sous l'onglet Position, sélectionnez l'onglet Habillage du texte, puis n'importe quelle option à l'exception de l'option Ligne avec le texte.
Si vous avez plusieurs images que vous voulez faire se chevaucher sur une page, vous pouvez activer cette option dans la zone Disposition.
-
Sélectionnez une image.
-
Sélectionnez l'icône Options de disposition.
-
Sélectionnez Voir plus.
-
Sous l’onglet Position, dans le groupe Options en bas, activez la case à cocher Autoriser le chevauchement.
-
Répétez l’opération pour chaque image pour laquelle vous voulez autoriser le chevauchement.
En plus d’aligner et de positionner des images sur une page, vous pouvez aligner des images les unes sur les autres, ou sur d’autres objets dans la page. Bien que l’alignement d’image sur image ne soit pas disponible à partir de l’icône Options de disposition ou de la boîte de dialogue Disposition, il s’agit d’une tâche courante que vous pouvez effectuer lorsque vous travaillez avec le positionnement et l’alignement d’image.
-
Maintenez la touche Ctrl, puis sélectionnez chaque objet à aligner.
-
Sélectionnez Format de l'image ou Outils image >aligner,puis choisissez une option, telle que Centre, Haut ou Bas.
Une ancre d' 
Toutes les autres options d'habillage (Carré, Étroit, Au travers, Haut et bas, Derrière le texte, Devant le texte) sont ancrées à un endroit spécifique dans le document ; l'ancrage indique le paragraphe auquel l'objet est associé. Sélectionnez une image, puis l'icône Options de disposition pour découvrir comment votre image est insérée.

Remarques : Si vous sélectionnez une image qui n'est pas ancrée dans le texte, mais que vous ne voyez pas d'ancre d'objet, vous pouvez vous assurer que les ancrages sont affichés de deux façons :
-
Afficher les marques de mise en forme Sous l'onglet Accueil, dans le groupe Paragraphe,sélectionnez Afficher/Masquer ¶.
-
Toujours afficher les ancrages Sélectionnez Fichier > Options >'affichage,puis sélectionnez Ancres d'objets.
Les ancrages constituant simplement une indication visuelle de la position relative d’une image sur une page, il n’est pas possible de les supprimer. Toutefois, en essayant différentes options d’habillage de texte, vous devriez trouver tous la flexibilité nécessaire pour positionner une image, quel que soit son ancrage.
Pour plus informations et des exemples d’habillage de texte, voir Habiller des images avec du texte dans Word.
Si vous voulez vous assurer qu’une image reste en place, même en cas de suppression du texte autour de celle-ci, vous pouvez verrouiller son ancrage :
-
Sélectionnez l’image.
-
Sélectionnez l'icône Options de disposition.
-
Sélectionnez Autres informations,puis Ancrer.
Remarque : Les points d’ancrage n’étant pas utilisés pour les images alignées sur le texte, le verrouillage de l’ancrage et toutes les autres options de positionnement ne sont pas disponibles pour les images incorporées.
Voir aussi
Habiller des images avec du texte dans Word
Faire pivoter une zone de texte, une forme, un objet WordArt ou une image dans Word
Grouper ou dissocier des formes, des images ou d’autres objets
Si vous avez inséré une image dans votre document lors de l’utilisation de Word pour le web, vous pouvez la couper-coller pour la déplacer vers un document, et y appliquer une mise en forme de paragraphe, tels que l’espacement vertical et le centrage. En revanche, vous ne pouvez pas déplacer une image insérée lors de l’utilisation de la version de bureau de Word si l’image a un habillage de texte ou une position fixe sur la page.
Si vous constatez que vous ne pouvez pas apporter de modifications à une image, et que vous avez la version de bureau de Word, sélectionnez Ouvrir dans Word pour ouvrir votre document dans Word et apporter des modifications à sa disposition.
Lorsque vous avez terminé, appuyez sur Ctrl+S pour enregistrer le document dans son emplacement d’origine. Vous pouvez ensuite rouvrir le document dans Word pour le web, puis poursuivre sa modification. Word pour le web conserve les paramètres de mise en page que vous avez appliqués dans la version de bureau de Word.










