Vous pouvez définir manuellement votre statut de présence pour contrôler la façon dont les personnes pourront vous contacter ou non. Par défaut, votre statut est défini en fonction de votre calendrier Microsoft Outlook. Par exemple, si une réunion est actuellement planifiée dans Outlook, votre statut apparaît comme étant « En réunion » dans le logiciel de communication Microsoft Lync 2010.
Lors d’une communication audio ou vidéo, votre indicateur de présence devient rouge comme pour Occupé(e) et votre statut se met à jour sur Appel en cours. Une partie de votre présence peut inclure un message personnel qui apparaît dans la liste de Contacts, sur votre carte de visite et les Flux d’activités de vos contacts.
Que voulez-vous faire ?
Changer votre statut de présence
Pour changer votre statut de présence, procédez comme suit :
-
En haut de la fenêtre principale de Lync, cliquez sur l’indicateur de présence sous votre nom, puis cliquez sur un statut dans le menu qui apparaît.
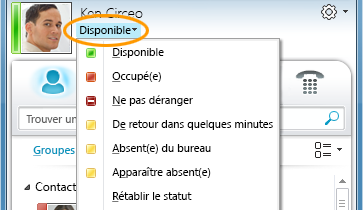
-
Dans la liste déroulante, cliquez sur le statut qui convient. Si vous voulez revenir au statut que vous avez défini et que Lync 2010 continue de mettre à jour automatiquement votre statut, cliquez sur Rétablir le statut.
Pour regarder une vidéo sur la modification de votre statut, cliquez sur Vidéo : Modifier votre statut. Pour plus d’informations sur la définition des options de statut de présence, voir Contrôler l’accès à vos informations de présence.
Choisir le statut approprié
Assurez-vous d’avoir défini votre statut sur l’état approprié. Le tableau suivant décrit chaque statut de présence pouvant être affiché aux utilisateurs, ce qu’il signifie et ceux que vous pouvez définir vous-même.
|
Statut de présence |
Description |
Comment définir ce statut |
|
|
Vous êtes en ligne et disponible. |
Lync définit ce statut quand il détecte que vous êtes en train d’utiliser votre ordinateur. Vous pouvez également définir ce statut quand vous souhaitez faire savoir que vous êtes au bureau, même si votre ordinateur est inactif. |
|
|
Vous êtes occupé et ne voulez pas être interrompu. |
Lync définit ce statut quand, en fonction de votre calendrier Outlook, vous êtes en rendez-vous. Vous pouvez également sélectionner ce statut à partir de la zone de liste déroulante. |
|
|
Vous êtes en communication Lync (un appel audio bidirectionnel) et ne souhaitez pas être dérangé. |
Lync définit ce statut quand il détecte que vous participez à un appel Lync. |
|
|
Vous êtes en réunion et ne voulez pas être dérangé. |
Lync définit ce statut quand il détecte que vous participez à une réunion en ligne Lync ou quand, selon votre calendrier Outlook, vous avez une réunion prévue. |
|
|
Vous participez à une téléconférence Lync (une réunion Lync avec de l’audio) et ne voulez pas être dérangé. |
Lync définit ce statut quand il détecte que vous participez à une conférence Lync. |
|
|
Vous ne voulez pas être dérangé et vous ne verrez que les notifications de conversation envoyées par les contacts de votre Groupe de travail. |
Vous sélectionnez ce statut à partir de la zone de liste déroulante. |
|
|
Vous n’êtes pas devant votre ordinateur pendant quelques instants. |
Vous sélectionnez ce statut à partir de la zone de liste déroulante. |
|
|
Vous avez ouvert une session sur votre ordinateur mais êtes inactif ou absent depuis un certain temps. |
Lync définit votre statut à « inactif » quand votre ordinateur a été inactif pendant cinq minutes, et à « absent » quand votre statut a été inactif pendant cinq minutes. (Pour modifier ces valeurs par défaut, cliquez sur le bouton Options |
|
|
Vous ne travaillez pas et ne pouvez pas être contacté. |
Vous sélectionnez ce statut à partir de la zone de liste déroulante. |
|
|
Vous n’êtes pas connecté. Vous apparaîtrez comme étant hors connexion aux personnes que vous avez bloquées. |
Lync définit ce statut quand vous fermez votre session sur l’ordinateur. |
|
|
Votre présence n’est pas connue. |
Ce statut peut s’afficher à des contacts qui n’utilisent pas Lync comme application de messagerie instantanée. |
Remarque : Quand vous activez la notification d’absence du bureau dans Outlook, la note que vous rédigez dans Outlook s’affichera dans Lync, et une étoile rouge ou astérisque s’affichera à côté de votre statut de présence.
Selon le niveau de confidentialité attribué au contact, il verra différentes quantités d’informations de présence. Pour plus d’informations sur la définition des niveaux de confidentialité, voir Contrôler l’accès à vos informations de présence.
Ajouter et afficher un message personnel
Les statuts de présence sont prédéfinis dans Lync et ne peuvent pas être personnalisés ni complétés. Cependant, si vous souhaitez fournir à vos contacts plus de détails sur votre emplacement ou votre emploi du temps, vous pouvez écrire une note personnelle, par exemple « Travaille de la maison », en haut de la fenêtre principale de Lync. Cette note s’affichera avec votre carte de visite, et si vous le souhaitez, dans le flux d’activités de vos contacts.
Si un message personnel est long, il peut être coupé. Pour le développer, procédez comme suit :
-
Dans la liste Contacts, cliquez sur la flèche vers le bas sous le bouton Appeler.
-
Dans la carte de visite, pointez sur le message.
Pour obtenir une démonstration vidéo de l’ajout d’une note, voir Vidéo : Ajouter une note.
Pour désactiver une note personnelle, effacez le contenu de la note.
Ajouter ou supprimer une notification d’absence du bureau
Si votre compte Lync est synchronisé avec votre calendrier Outlook, un message d’absence du bureau s’affichera sous la forme d’une note personnelle dans Lync quand vous activez la notification d’absence du bureau dans Outlook. Par exemple, quand vous partez en vacances, vous configurez votre notification d’absence du bureau dans Outlook indiquant que vous êtes en congés (et toutes autres informations utiles, telles que les dates et si vous consulterez votre messagerie). Cette notification sera insérée dans votre carte de visite qui est affichée à vos contacts. Quand vous rentrez de vacances, n’oubliez pas de désactiver cette notification.
Pour activer la notification dans Outlook :
-
Cliquez sur l’onglet Fichier dans Outlook, sur le bouton Réponses automatiques, puis sur Envoyer des réponses automatiques, puis rédigez votre message et planifiez quand il doit s’afficher.
Pour désactiver la notification dans Outlook et supprimer l’affichage du message dans Lync :
-
Cliquez sur l’onglet Fichier dans Outlook, puis sur Désactiver dans le volet Réponses automatiques. (Cette modification peut prendre une trentaine de minutes avant d’être répercutée dans votre statut Lync.)
Pour synchroniser vos comptes Lync et Outlook :
-
Cliquez sur le bouton Options dans la fenêtre principale de Lync.
-
Cliquez sur Personnel.
-
Cochez la case Mettre à jour ma présence en fonction de mes informations de calendrier.
-
Cochez la case Afficher mes informations d’absence du bureau à l’intention des contacts dans mes niveaux de confidentialité Famille et amis, Groupe de travail et Collègues pour synchroniser vos comptes Lync et Outlook. (Décochez la case pour ne pas les synchroniser.)

















