Modifier les paramètres dans Microsoft Teams
Faites en sorte que Microsoft Teams vous soit propre ! Modifiez vos paramètres Teams directement dans l’application de bureau ou mobile. Modifiez votre image de profil, définissez un status « absent » ou essayez différents thèmes légers pour rendre votre compte plus personnel. Vous pouvez également activer votre sonnerie d’appel, configurer une planification d’absence du bureau et bien plus encore.
Ouvrir les paramètres dans l’application de Teams
-
Ouvrez Microsoft Teams.
-
Sélectionnez Paramètres et d’autres

-
Sélectionnez Paramètres .Ici, vous pouvez modifier vos paramètres à partir de la barre de navigation de gauche :
-
Cliquez sur Apparence et accessibilité

Remarque : Windows 11 les thèmes de contraste d’accessibilité sont gérés dans Teams. Sélectionnez simplement le thème contraste d’accessibilité souhaité dans Windows 11, et Teams l’utilisera automatiquement.
Modifier les paramètres Teams
Teams reflète le même format de date et d’heure que les paramètres de langue, de date et d’heure de votre appareil. Par exemple, si la langue d’affichage de votre appareil est définie sur l’anglais (États-Unis), la date et l’heure dans Teams affichent le format régional utilisé dans le États-Unis.
Modifier vos paramètres de langue
Pour modifier vos paramètres de langue sur un appareil Windows :
-
Ouvrez Paramètres sur votre appareil Windows.
-
Sélectionnez Heure & langue.
-
Sous Langue & région > langue d’affichage Windows, choisissez la langue que vous souhaitez utiliser dans le menu déroulant.
Remarque : Pour installer une nouvelle langue à utiliser, sélectionnez Ajouter une langue, choisissez la langue que vous souhaitez installer, puis sélectionnez Suivant > Installer.
-
Pour plus de paramètres de langue, sélectionnez Plus d’options

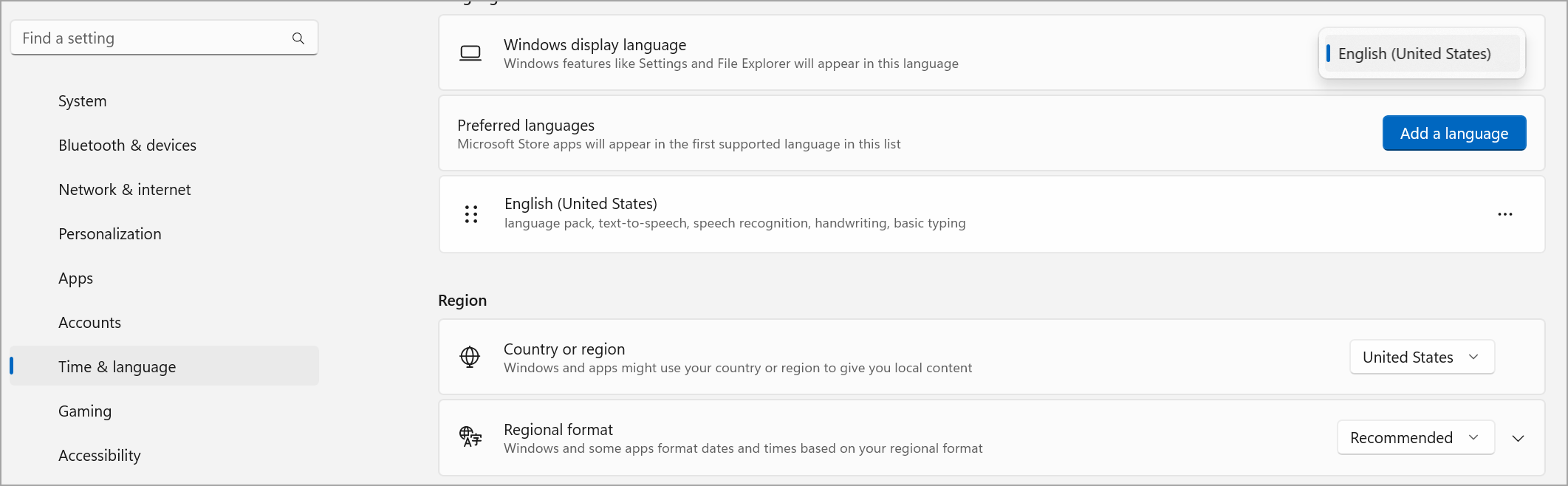
Modifier votre région
Lorsque vous mettez à jour votre région dans les paramètres de votre appareil, Teams reflète automatiquement ces modifications.
Pour modifier votre région sur MacOS :
-
Ouvrez Paramètres système sur votre appareil MacOS.
-
Sélectionnez Général > Langue & Région.
-
Sélectionnez le menu déroulant Région et choisissez votre région.

-
Confirmez votre modification régionale.
Pour définir votre région sur un appareil Windows :
-
Ouvrez Paramètres sur votre appareil Windows.
-
Sélectionnez Heure & langue.
-
Sous Région, sélectionnez votre région dans le menu déroulant Pays ou région .
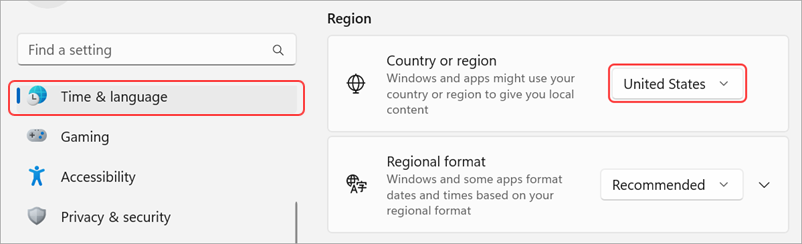
-
Conservez votre format régional défini sur Recommandé pour synchroniser la date et l’heure régionales avec d’autres applications, ou choisissez un autre paramètre dans le menu déroulant.
Modifier votre fuseau horaire
Lorsque vous modifiez votre fuseau horaire dans les paramètres de votre appareil, Teams reflète automatiquement ces modifications. Vous pouvez également activer les autorisations d’emplacement pour mettre à jour automatiquement votre fuseau horaire.
Pour modifier votre fuseau horaire sur un appareil Windows :
-
Ouvrez Paramètres sur votre appareil Windows.
-
Sélectionnez Heure & langue > Date & heure.
-
En regard de Fuseau horaire, choisissez votre fuseau horaire dans le menu déroulant.
Pour modifier votre fuseau horaire sur un appareil MacOS :
-
Ouvrez Paramètres système sur votre appareil MacOS.
-
Sélectionnez Général > Date & Heure.
-
Si le bouton bascule Définir automatiquement le fuseau horaire est activé, votre fuseau horaire est mis à jour pour refléter le fuseau horaire où vous vous trouvez actuellement.
-
Pour modifier manuellement votre fuseau horaire, désactivez le bouton bascule Définir automatiquement le fuseau horaire. Ensuite, sélectionnez votre ville la plus proche dans le menu déroulant pour passer au fuseau horaire de cette ville.
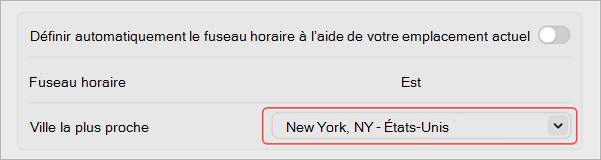
-
N’oubliez pas de quitter et de rouvrir Teams pour refléter vos mises à jour.
La modification de la langue et de la région de votre choix dans Teams met également à jour votre format d’heure et de date.
Conseil : Sous le paramètre langue du clavier se trouve une case à cocher pour l’case activée orthographique. Cette option est activée par défaut, décochez la case pour la désactiver.
Configurer le démarrage automatique de Teams
Teams est définie pour s’ouvrir et s’exécuter en arrière-plan dès que vous démarrez votre appareil. Si vous fermez l’application, elle continue de s'exécuter en arrière-plan.
Vous pouvez modifier ces paramètres à tout moment en cliquant sur votre image de profil dans la partie supérieure de l’application, puis en sélectionnant Settings > Général. Dans la section Application, vous pouvez désactiver le démarrage automatique. Vous pouvez également modifier vos paramètres de sorte que l’application ne s’exécute pas en arrière-plan ou ne continue pas de fonctionner une fois que vous avez fermé la fenêtre.
Voir aussi
Appuyez sur Autres 










