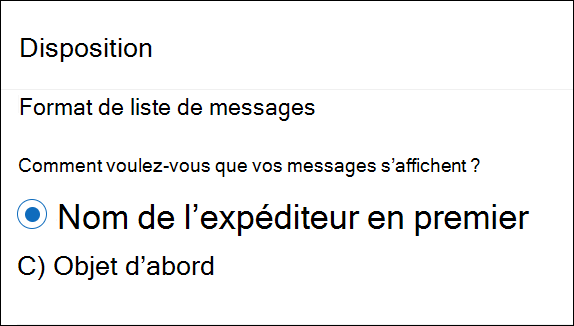Modifier la façon dont la liste des messages est affichée dans Outlook
Vous pouvez modifier l’apparence de la liste des messages et du volet de lecture dans Outlook. Les messages électroniques dans la liste des messages peuvent être affichés sous forme de messages individuels ou regroupés par conversation.
Remarque : Si les étapes sous cet onglet Nouvel Outlook correspondent à votre écran, vous n’utilisez peut-être pas encore outlook pour Windows. Sélectionnez Outlook classique et suivez ces étapes à la place.
Modifier l’affichage du courrier électronique
-
En haut de la page, sélectionnez Paramètres

Trier à l’aide de la boîte de réception Prioritaire
-
En haut de la page, sélectionnez Paramètres

-
Sous Boîte de réception Prioritaire, sélectionnez l’une des options selon que vous souhaitez ou non vous concentrer sur certains messages.
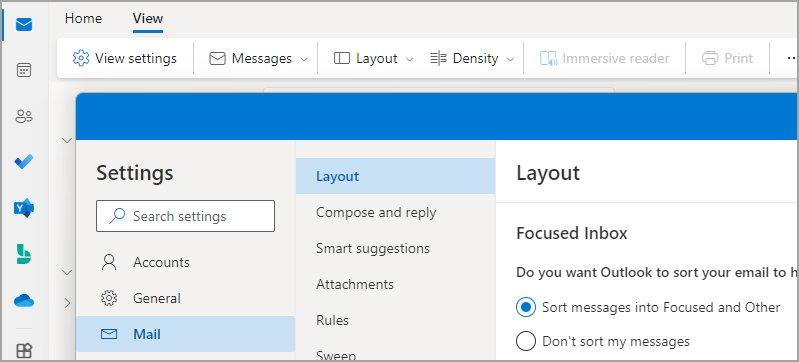
Pour en savoir plus, consultez Boîte de réception Prioritaire pour Outlook.
Organiser les messages
-
En haut de la page, sélectionnez Paramètres

-
Sous Message organization, choisissez l’une des options selon que vous souhaitez afficher les e-mails regroupés par conversation ou en tant que message individuel.
-
Si vous sélectionnez Afficher les e-mails regroupés par conversation, sous Organiser le volet de lecture, sélectionnez l’une des options suivantes : Plus récent en haut ou Plus récent en bas ou Afficher chaque message séparément.
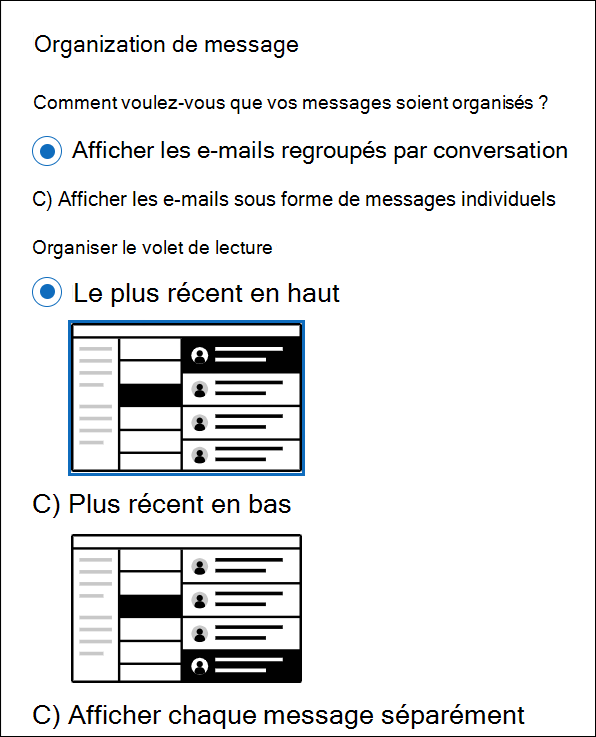
-
Définir l’apparence du volet de lecture
-
Sous Volet de lecture, sélectionnez l’une des options en fonction de la façon dont vous souhaitez afficher le volet de lecture, par exemple à droite, en bas, ou pour le masquer de l’affichage.
Définir le format de la liste des messages
-
Sous Format de liste des messages, sélectionnez l’une des options en fonction de la façon dont vous souhaitez afficher vos messages.
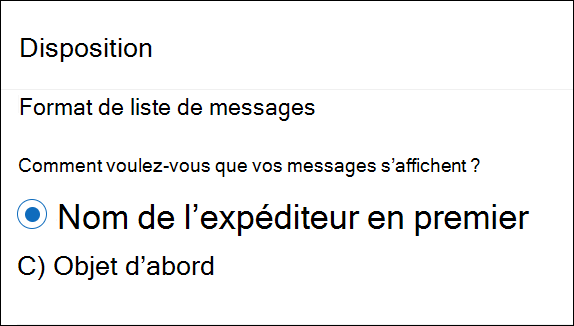
Modifier l’affichage de votre liste de messages pour afficher les colonnes
Pour ajouter et supprimer des colonnes, vous devez utiliser un affichage de liste. L’affichage par défaut de la boîte de réception est Compact, affichant les messages regroupés par conversation.
Pour basculer votre affichage vers un affichage liste :
-
Sélectionnez le menu Affichage , puis Modifier l’affichage.
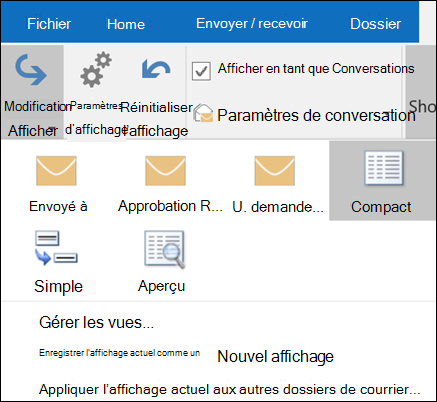
-
Sélectionnez Single (Single ) ou Preview (Préversion).
Ajouter ou supprimer des colonnes dans un affichage liste
-
Sous l’onglet Affichage, dans le groupe Affichage actuel, cliquez sur Paramètres d’affichage.
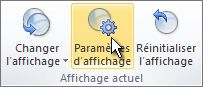
-
Dans la boîte de dialogue Paramètres d’affichage avancés, cliquez sur Colonnes.

-
Dans la boîte de dialogue Afficher les colonnes, dans la liste Colonnes disponibles, cliquez sur un nom de colonne, puis sur Ajouter.
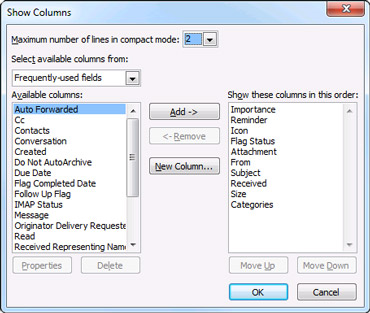
Si la colonne que vous souhaitez ne figure pas dans la liste Colonnes disponibles, cliquez sur la zone Sélectionner les colonnes disponibles dans pour afficher des jeux de colonnes supplémentaires.
Pour créer une colonne personnalisée, cliquez sur Nouvelle colonne, entrez un Nom pour la colonne, puis cliquez sur le Type et le Format des informations que la colonne doit afficher.
Pour supprimer une colonne, dans la liste Afficher ces colonnes dans l'ordre suivant, cliquez sur un nom de colonne, puis sur Supprimer.
-
Cliquez sur OK pour enregistrer vos modifications et appliquer votre nouvelle vue.
Important :
-
Si vous ne voyez pas votre nouvelle colonne apparaître dans votre affichage, vous n’utilisez probablement pas d’affichage liste. Consultez la section Modifier votre affichage pour afficher les colonnes pour passer d’abord à un affichage de liste, puis répéter
-
les étapes de cette procédure.
-
Modifier l’affichage de votre courrier électronique dans les versions web d’Outlook.
Modifier l’affichage du courrier électronique
-
En haut de la page, sélectionnez Paramètres

Trier à l’aide de la boîte de réception Prioritaire
-
En haut de la page, sélectionnez Paramètres

-
Sous Boîte de réception Prioritaire, sélectionnez l’une des options selon que vous souhaitez ou non vous concentrer sur certains messages.
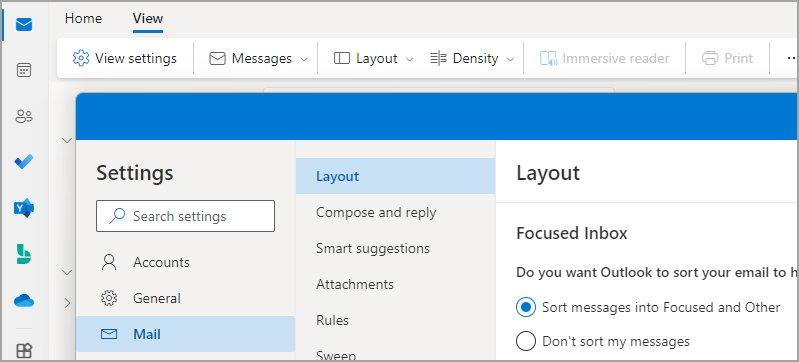
Pour plus d’informations sur l’utilisation de la boîte de réception Prioritaire, voir Boîte de réception Prioritaire pour Outlook.
Organiser les messages
-
En haut de la page, sélectionnez Paramètres

-
Sous Message organization, choisissez l’une des options selon que vous souhaitez afficher les e-mails regroupés par conversation ou en tant que message individuel.
-
Si vous sélectionnez Afficher les e-mails regroupés par conversation, sous Organiser le volet de lecture, sélectionnez l’une des options suivantes : Plus récent en haut ou Plus récent en bas ou Afficher chaque message séparément.
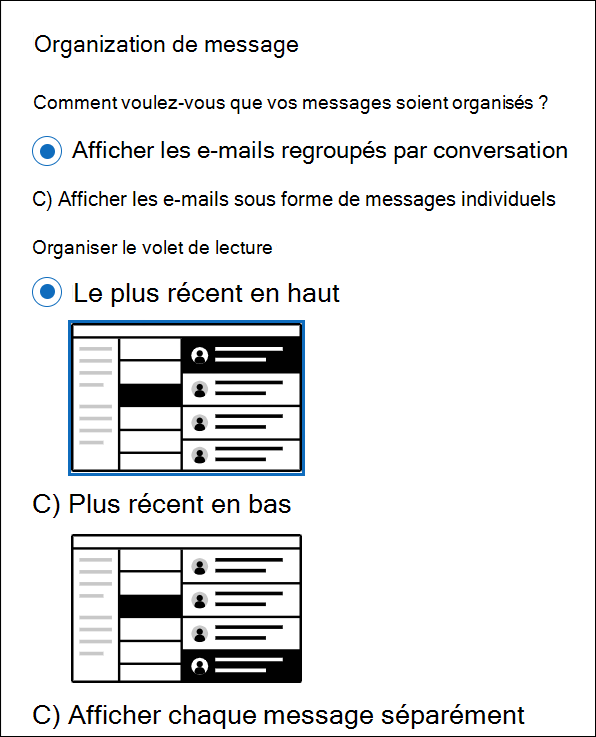
-
Définir l’apparence du volet de lecture
-
Sous Volet de lecture, sélectionnez l’une des options en fonction de la façon dont vous souhaitez afficher le volet de lecture.
Définir le format de la liste des messages
-
Sous Format de liste des messages, sélectionnez l’une des options en fonction de la façon dont vous souhaitez afficher vos messages.