Dernière mise à jour : 5 décembre 2017
Nous avons récemment introduit le nouvel Outlook.com, avec un aspect mis à jour, des performances, une sécurité et une fiabilité améliorées. La mise à niveau concerne tous les comptes de courrier Outlook, Hotmail, Live ou MSN.
Si vous connectez votre compte Outlook.com à Outlook 2016 ou Outlook 2013 avant la mise à niveau, vous devez vous reconnectez pour profiter d’une expérience optimale. Si vous ne reconnectez pas votre compte de courrier mis à niveau, vous ne pourrez plus envoyer ni recevoir de messages électroniques Outlook.com via votre version de bureau d’Outlook 2016 ou 2013. Par ailleurs, vous risquez de rencontrer des problèmes de synchronisation des messages électroniques et du calendrier qui seront résolus après la reconnexion. Vous serez en revanche toujours en mesure d’envoyer et de recevoir des messages électroniques via Internet sur www.outlook.com.
|
|
Remarque : Si vous avez besoin d’assistance, vous pouvez créer un ticket à l’aide du bouton Aide dans Outlook.com. |
Reconnecter votre compte
Avant de commencer, sauvegardez les messages électroniques présents dans vos dossiers Brouillons ou Boîte d’envoi et les éléments présents dans Journal ou Notes. Vous pouvez aussi les déplacer dans un autre dossier. Si vous omettez de les sauvegarder ou de les déplacer, ils risquent d’être supprimés ou de ne pas être envoyés, car ils sont stockés localement sur votre ordinateur. Consultez cet article sur la sauvegarde de vos messages électroniques.
Option 1
Utilisez cette méthode dans les cas suivants :
-
Outlook.com est le seul compte auquel vous accédez via Outlook 2016 ou Outlook 2013.
-
Vous rencontrez des problèmes lorsque vous utilisez la recherche dans Outlook 2016 ou Outlook 2013.
-
Accédez au Panneau de configuration.
-
Windows 10 :Cliquez sur la barre de recherche Windows, puis tapez « Panneau de configuration ».
-
Windows 8 ou 8.1 : Appuyez longuement sur la touche Windows

-
Windows 7, Windows Vista ou Windows XP : Cliquez sur Démarrer > Panneau de configuration.
-
-
Dans la zone de recherche située en haut de la fenêtre, tapez « Courrier » ou cliquez sur l’icône Courrier.
-
Sélectionnez Afficher les profils > Ajouter.
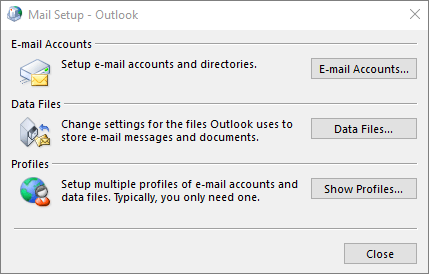
-
Dans la zone Nom du profil , tapez le nom du profil à ajouter, par exemple, Outlook point com, puis cliquez sur OK.
-
Sélectionnez Choisir le profil à utiliser, puis cliquez sur OK.
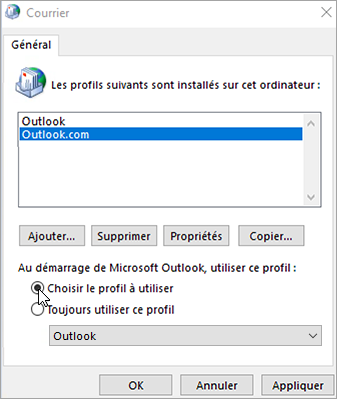
-
Ouvrez Outlook 2016 ou Outlook 2013.
-
Lorsque vous y êtes invité, sélectionnez le nouveau profil ajouté à l’étape 1.
-
Dans l’onglet Fichier, sous Informations sur le compte, sélectionnez Ajouter un compte.
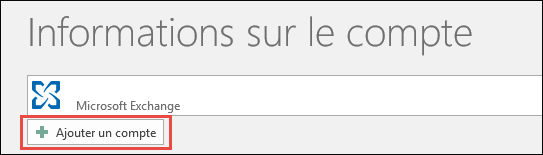
-
Sélectionnez Compte de courrier, puis entrez votre nom.
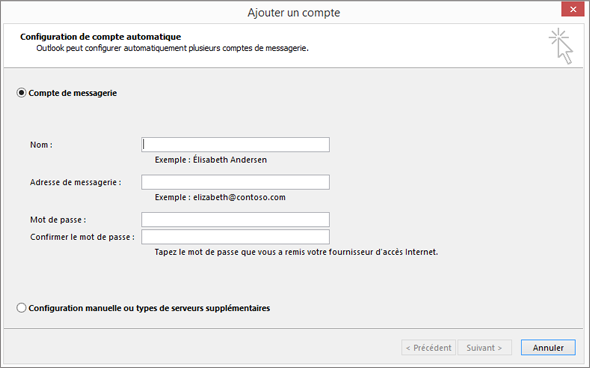
-
Entrez l’adresse et le mot de passe du compte de courrier que vous voulez ajouter.
-
Retapez votre mot de passe, puis sélectionnez Suivant.
Remarque : Outlook démarre automatiquement la configuration du compte. Il établit une connexion réseau et recherche les paramètres de votre compte, avant de se connecter au serveur de courrier.
-
Lorsque la mention Félicitations ! apparaît dans la fenêtre, sélectionnez Terminer, puis redémarrez Outlook.
Remarque : Outlook ajoute votre compte et commence à synchroniser vos données.
Remarque : Si vous êtes invité à entrer vos informations d’identification à plusieurs reprises, la vérification en deux étapes est peut-être configurée pour votre compte Outlook.com. Pour résoudre ce problème, vous devrez créer un mot de passe d’application pour ajouter le compte dans Outlook.
-
Vérifiez que vos messages électroniques, rendez-vous, contacts et tâches ont été synchronisés avec Outlook 2016 ou Outlook 2013. Lorsque vous êtes certain que tous les éléments ont été synchronisés, vous pouvez supprimer votre ancien profil Outlook. S’il s’avère que des informations sont manquantes, par exemple, des rendez-vous ou des contacts créés récemment, vous pouvez fermer Outlook, le rouvrir avec votre ancien profil, puis exporter vos données. Retournez dans le nouveau profil et importez vos données. Pour plus d’informations sur l’exportation et l’importation, voir Exporter ou sauvegarder des e-mails, des contacts et un calendrier dans un fichier .pst Outlook et Importer des e-mails, des contacts et un calendrier à partir d’un fichier .pst Outlook.
-
Ouvrez Outlook.
-
Dans l’onglet Fichier, sous Informations sur le compte, sélectionnez Paramètres du compte > Paramètres du compte.
-
Dans l’onglet Adresse de courrier, sélectionnez le compte de courrier que vous voulez supprimer, puis sélectionnez Supprimer dans la mini-barre d’outils.
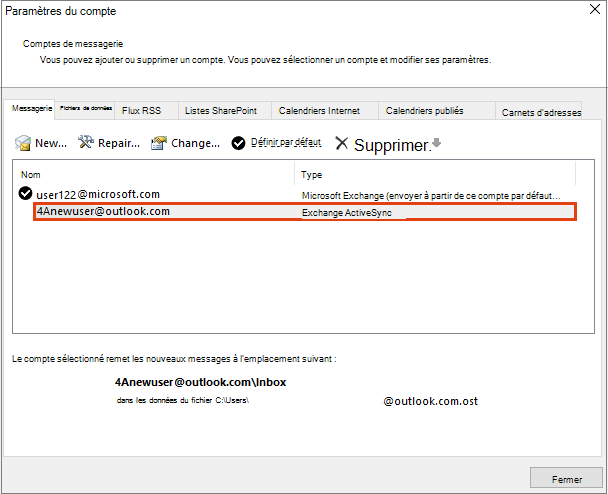
-
Sélectionnez Oui pour confirmer la suppression du contenu en mode hors connexion, puis Fermer.
Option 2
Utilisez cette méthode si vous avez plusieurs comptes dans un profil Outlook 2016 ou Outlook 2013 :
Nous vous recommandons de sauvegarder votre e-mails, calendriers, contacts et tâches dans Outlook 2016 ou Outlook 2013 avant de commencer, car Outlook 2016 ou Outlook 2013 peuvent ne pas être synchronisés avec Outlook.com pendant un certain temps. Consultez cet article sur la sauvegarde de vos messages électroniques.
-
Ouvrez Outlook.
-
Dans l’onglet Fichier, sous Informations sur le compte, sélectionnez Paramètres du compte > Paramètres du compte.
-
Dans l’onglet Adresse de courrier, sélectionnez le compte de courrier que vous voulez supprimer, puis sélectionnez Supprimer dans la mini-barre d’outils.
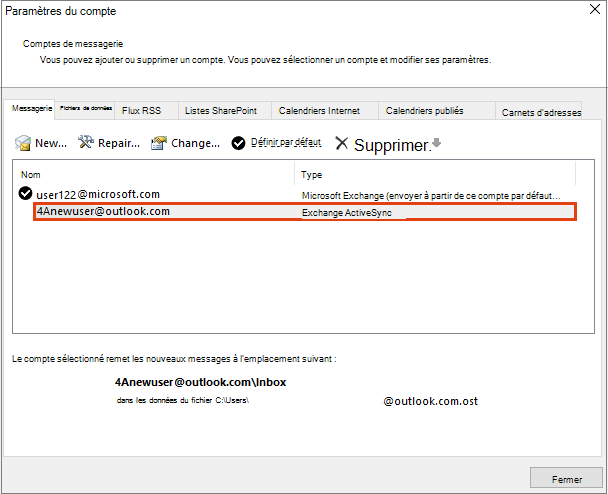
-
Sélectionnez Oui pour confirmer la suppression du contenu en mode hors connexion, puis Fermer.
-
Ouvrez Outlook 2016 ou Outlook 2013.
-
Dans l’onglet Fichier, sous Informations sur le compte, sélectionnez Ajouter un compte.
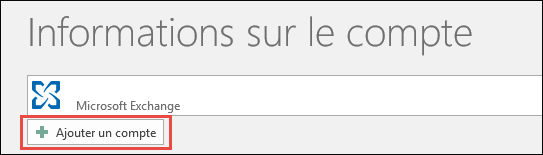
-
Sélectionnez Compte de courrier, puis entrez votre nom.
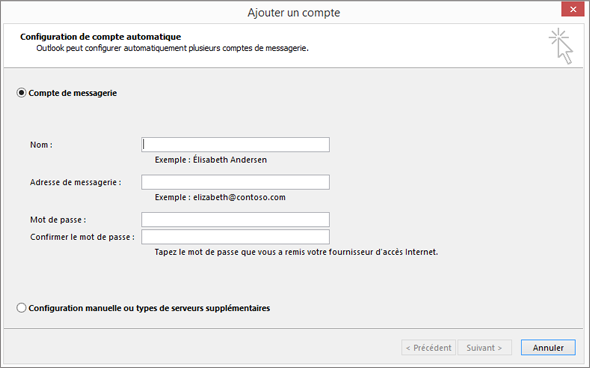
-
Entrez l’adresse et le mot de passe du compte de courrier que vous voulez ajouter.
-
Retapez votre mot de passe, puis sélectionnez Suivant.
-
Lorsque la mention Félicitations ! apparaît dans la fenêtre, sélectionnez Terminer.
Important : Si vous êtes invité à entrer vos informations d’identification à plusieurs reprises, la vérification en deux étapes est peut-être configurée pour votre compte Outlook.com. Pour résoudre ce problème, vous devrez créer un mot de passe d’application pour ajouter le compte dans Outlook.
Problèmes connus dans Outlook après la connexion d’Outlook à Outlook.com
Si vous rencontrez des problèmes une fois que vous avez reconnecté votre compte Outlook.com, consultez Correctifs ou solutions de contournement pour les problèmes récents dans Outlook pour Windows.
Si vous avez plusieurs appareils sur lesquels Outlook 2016 ou Outlook 2013 est installé et connecté à un compte Outlook.com, vous devrez les reconnecter à votre compte Outlook.com.
Remarque : Vous n’avez pas besoin de d’effectuer une reconnexion à Outlook.com sur vos téléphones portables.
Les messages électroniques (tous les messages électroniques et dossiers à l’exception des dossiers Brouillons et Boîte d’envoi), le calendrier, les contacts et les éléments de tâche Outlook.com accessibles sur le web ne seront pas affectés par la reconnexion. Une fois que vous êtes reconnecté, vos messages électroniques, calendrier, contacts et tâches Outlook.com seront de nouveau synchronisés avec votre version de bureau d’Outlook.
Toutefois, si vous avez des messages dans vos dossiers Brouillons ou Boîte d’envoi ou des éléments dans le Journal ou les Notes, ceux-ci peuvent être supprimés ou rester non envoyés car ils sont stockés localement sur votre ordinateur. Vous devrez les sauvegarder ou les supprimer d’un autre dossier avant de vous reconnecter. Consultez cet article sur la sauvegarde de vos messages électroniques.
Vous n’avez pas besoin de reconnecter l’application Outlook pour mobile à Outlook.com.
Non. Vous n’avez pas besoin de reconnecter Outlook 2016 pour Mac ou Outlook pour Mac 2011 à Outlook.com. Ce problème n’affecte qu’Outlook 2016 et Outlook 2013 pour Windows.
Outlook crée la liste de saisie semi-automatique en enregistrant les noms et les adresses des destinataires figurant dans les messages électroniques que vous avez envoyés précédemment. Étant donné qu’un nouveau profil est créé, la reconnexion à Outlook.com réinitialise la liste de saisie semi-automatique. Pour plus d’informations sur la gestion de la liste de saisie semi-automatique, consultez cet article.
Si vous rencontrez des problèmes avec les instructions détaillées ci-dessus, contactez un agent de support via le lien situé en dessous de cet article.
N’hésitez pas à nous laisser un commentaire
Vos commentaires nous sont précieux. Faites-nous savoir si l’une de ces solutions vous a été utile en nous laissant un commentaire ci-dessous. Si ce n’est pas le cas, donnez-nous des précisions sur votre problème, notamment les messages d’erreur que vous avez reçus. Nous utiliserons ces informations pour vous aider à résoudre votre problème.
Rubriques connexes
Correctifs ou solutions de contournement pour les problèmes récents dans Outlook.com
Obtenir de l’aide sur Outlook.com
Ajouter votre compte Outlook.com dans Outlook pour Windows
Créer un profil Outlook
Vous avez encore besoin d’aide ?
|
|
Pour obtenir de l’aide dans Outlook.com, cliquez ici ou sélectionnez Aide dans la barre de menus... Si l'auto-assistance ne résout pas votre problème, faites défiler la page jusqu'à la rubrique Avez-vous toujours besoin d'aide ? et sélectionnez Oui. Pour nous contacter dans Outlook.com, vous devez vous connecter. Si vous ne pouvez pas vous connecter, cliquez ici. |
|
|
|
Pour obtenir de l’aide sur votre compte Microsoft et vos requêtes, visitez Compte et aide à la facturation. |
|
|
|
Pour obtenir de l’aide et résoudre les problèmes liés à d’autres produits et services Microsoft enter votre problème ici. |
|
|
|
Posez des questions, suivez des discussions et partagez vos connaissances dans les forums Outlook.com Community. |













