Lorsque vous sélectionnez le nom ou l’image d’une personne dans Teams, Outlook ou d’autres applications et services Office, vous pouvez trouver des informations qui lui sont associées sur son profil carte. Pour afficher un profil carte dans Outlook Mobile, appuyez sur l’image d’une personne. Pour voir le profil carte dans d’autres applications, pointez ou cliquez sur la photo ou le nom de la personne. Pour afficher votre propre profil carte, sélectionnez votre propre image de profil.
Le carte de profil est également parfois appelé carte de contact ou de personnes carte. Voici un exemple de la carte dans Outlook sur le web :
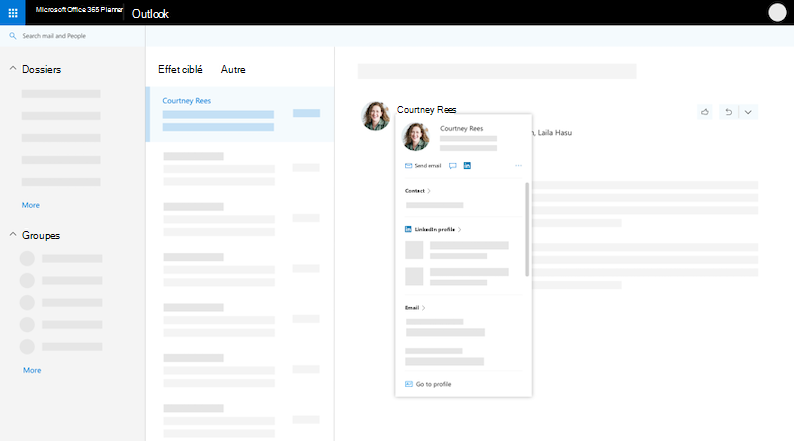
Le profil carte peut être différent selon l’application dans laquelle vous vous trouvez. Vous pouvez sélectionner un titre de section sur le carte (Contact, Organisation, Fichiers...) pour plus d’informations. Voici un exemple de la plus grande carte de profil dans Outlook sur le web :
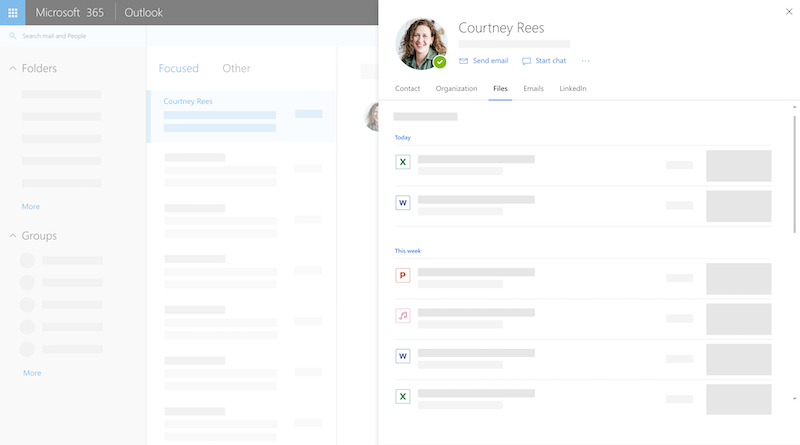
Remarque : Dans Microsoft Office version 16.0.13127.20408 et versions ultérieures, la présence status dans la section Membres du carte de profil n’est plus disponible.
Votre carte de profil
-
Ouvrez une application Office. Par exemple, Courrier Outlook.
-
Pointez sur ou sélectionnez votre propre nom ou image de profil pour voir votre profil carte.
Important : Certaines informations sur votre profil carte sont contrôlées par votre entreprise ou votre établissement scolaire. Si votre administrateur a désactivé ou n’a pas synchronisé certaines informations, elles ne s’affichent pas sur votre profil carte.
Pour afficher votre propre profil carte, ouvrez une application Office (par exemple, Outlook), puis sélectionnez votre image de profil. Selon votre organization, votre carte de profil peut inclure :
-
Photo de profil
-
Informations de contact
-
À mon sujet
-
Informations organisationnelles, telles que l’identité de votre responsable, ou si des personnes vous signalent directement
-
Personnes vous collaborez avec
-
Messages récents entre vous et la personne qui examine votre profil
-
Événements à venir que vous et la personne qui examinez votre profil avez en commun (Outlook Mobile uniquement)
-
Fichiers récents que vous avez partagés dans OneDrive professionnel ou scolaire, SharePoint Online ou Outlook sur le web avec la personne qui examine votre profil
-
Accédez à une application Office (par exemple, Outlook) et sélectionnez votre image de profil pour ouvrir votre profil carte.
-
Sélectionnez Mettre à jour votre profil en haut de votre carte. Vous serez dirigé vers votre page de profil dans Delve.
-
Sélectionnez l’icônede l’appareil photo en regard de votre image de profil.
-
Selon votre configuration, les étapes suivantes peuvent varier légèrement :
Si vous voyez la page Modifier les détails :
-
Sélectionnez Modifier votre photo. Vous devrez peut-être vous connecter à votre compte professionnel ou scolaire.
-
Sélectionnez Modifier votre photo, puis choisissez un fichier à charger.
-
Enregistrez et fermez pour revenir à votre profil.
Si vous voyez la fenêtre Modifier votre photo de profil : -
Sélectionnez Modifier votre photo, puis choisissez un fichier à charger.
-
Si vous souhaitez repositionner la photo, cliquez dans le cercle, puis faites glisser le pointeur. Pour effectuer un zoom avant ou arrière, utilisez le curseur sous la photo.
-
Sélectionnez Définir en tant que photo de profil.
Modifier votre photo sur teams mobile :
-
Dans Teams, sélectionnez votre photo de mise à jour photo de profil >.
-
Sélectionnez Prendre une photo pour prendre une nouvelle photo ou Choisir une photo existante à sélectionner dans votre pellicule.
-
Accédez à une application Office (par exemple, Outlook) et sélectionnez votre image de profil pour ouvrir votre profil carte. Vous serez dirigé vers votre page de profil dans Delve.
-
Mettez à jour vos informations. Par exemple, écrivez quelques mots sur vous-même dans la zone À propos de moi, ajoutez les projets sur lesquels vous avez travaillé, les compétences et l’expertise, les écoles et les passe-temps.
Les informations de profil que vous pouvez modifier ont une icône crayon

-
Les informations partagées avec tout le monde ont une icône de globe

Si votre organization a activé Viva Topics, vous pouvez voir des rubriques suggérées et/ou confirmées sur votre carte de profil. Une rubrique est une expression ou un terme spécifique et important pour le organization. Il existe de nombreux types de rubriques, telles que le nom d’un projet, d’un produit ou d’un service, de clients, de processus ou de sujets fréquemment référencés. Un terme souligné et mis en surbrillance dans le contenu de Microsoft 365 est une rubrique reconnue.
Le fait d’être répertorié sur des sujets où vous êtes bien informé peut aider les membres de votre organization à vous reconnaître en tant qu’expert en la matière.
Viva Topics suggérées sur votre carte de profil
Il s’agit de rubriques auxquelles Viva Topics vous avez suggéré d’être connecté, car vous avez créé ou modifié du contenu lié à la rubrique, tel qu’un fichier ou un site. Pour confirmer si vous devez être répertorié en tant que personne pour la rubrique, sélectionnez la rubrique pour accéder à son site.
Viva Topics confirmé sur votre carte de profil
Les rubriques qui ont été confirmées comme étant connectées à vous ont une icône de coche à côté d’elles.
Par exemple, si vous avez été confirmé pour une rubrique nommée Planet Blue, elle apparaît avec la coche avant le nom de la rubrique :
Dans la page d’accueil du Centre des rubriques, vous pouvez voir toutes les rubriques de votre organization auxquelles vous êtes connecté.
Afficher/masquer les Viva Topics suggérées
Vous pouvez choisir d’afficher ou de masquer les rubriques suggérées sur votre carte de profil. Sélectionnez la roulette de paramétrage dans la section Viva Topics de votre profil carte pour afficher/masquer les rubriques suggérées.
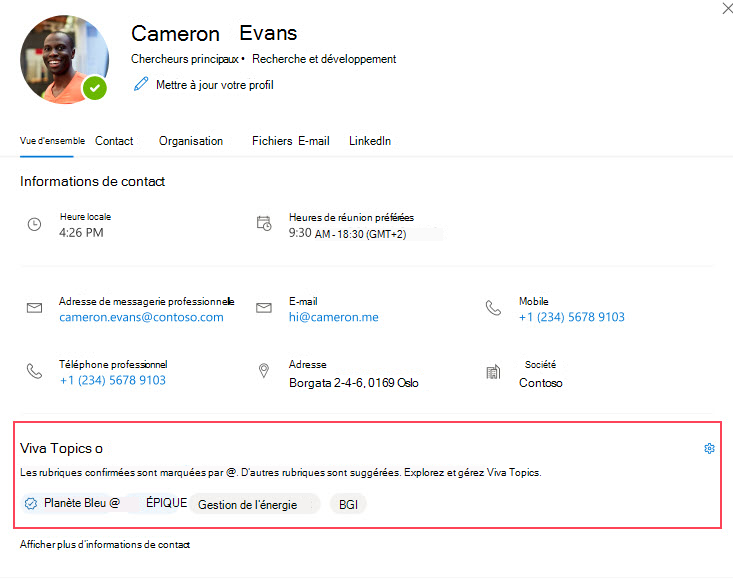
Refus de Viva Topics
Si vous ne souhaitez pas Viva Topics sur votre carte de profil, vous devez refuser Viva Insights. Pour obtenir des instructions détaillées, consultez Viva Insights Accueil >Accepter ou Refuser des fonctionnalités.
Les autres utilisateurs ne verront que les documents auxquels ils ont déjà accès dans Microsoft 365. Vous seul pouvez voir vos documents privés sur votre profil, sauf si vous décidez de les partager.
Sur votre carte de profil, vos documents partagés ont une icône « personnes » 
Certaines informations de votre profil, telles que votre nom ou fonction, peuvent provenir d’autres systèmes contrôlés par votre service informatique ou des ressources humaines. Si vous voulez mettre à jour ces informations, contactez le service concerné ou l’administrateur. Pour plus d’informations, consultez Qui dois-je contacter si je dois modifier mes informations dans Microsoft 365 ?
Vous pouvez exporter des données à partir de votre carte de profil, notamment :
-
Informations que vous avez ignorées sur un profil carte. Par exemple, une notification pour mettre à jour votre photo de profil ou des informations sur l’anniversaire d’une personne.
-
Profils LinkedIn que vous avez mis en correspondance ou sans correspondance avec des personnes lors de l’affichage de leur profil carte.
Les données peuvent être téléchargées au format JSON. Pour plus d’informations, consultez Exporter des données à partir de votre carte de profil.
Comment utiliser le profil carte
Lorsque vous cliquez sur la photo ou le nom d’une personne, vous pouvez voir son profil carte et ses informations de contact. Vous pouvez appeler, envoyer un e-mail ou envoyer un message instantané directement à partir du carte. Cliquez sur la section Contact pour voir si la personne a ajouté plus de détails. Si vous avez également ajouté la personne en tant que contact, toutes les informations supplémentaires que vous avez ajoutées manuellement (par exemple, Notes) s’affichent dans la section Contact.
Dans Outlook pour bureau, vous pouvez voir le status en ligne de la personne (Occupé, Absent...) dans la section Contact. Leur prochaine heure disponible (selon leur calendrier Outlook) s’affichera également.
Dans la section Organisation , vous pouvez voir à qui une personne signale et si elle a des rapports. Dans Outlook sur le web et Outlook Mobile, vous pouvez également voir certaines des personnes avec lesquelles la personne travaille. Les informations sur l’organisation ne sont disponibles que si votre organization a configuré un annuaire organization.
Les personnes que vous voyez sous Fonctionne avec sont des personnes avec lesquelles la personne collabore. Ce que vous voyez est basé sur la communication publique dans votre organization, comme les groupes courants, les listes de distribution, les événements de calendrier Outlook partagés et la structure de création de rapports.
Dans la section Fichiers , vous verrez les documents les plus récents que la personne a partagés avec vous.
Dans la section Email, vous pouvez revenir aux messages électroniques récents entre vous et la personne. Vous trouverez des messages électroniques sur les cartes de profil dans Outlook mobile et Outlook sur le web.
Vous pouvez sélectionner l’icône ou l’en-tête LinkedIn pour afficher les informations de profil LinkedIn d’une personne. Vous devez connecter votre compte Microsoft à votre compte LinkedIn pour afficher les informations de profil LinkedIn. Pour plus d’informations, consultez Informations LinkedIn.
Les cartes de profil dans Outlook Mobile incluent une section Événements . Faites défiler vers le bas le profil de n’importe qui carte pour voir les événements de calendrier Outlook à venir que vous avez en commun. Lorsque vous examinez votre propre profil carte, vous verrez tous vos événements à venir.
Vous pouvez enregistrer une personne au travail ou à l’école en tant que nouveau contact. Le nouveau contact s’affiche dans votre section Contacts dans Outlook.
Remarque : Toutes les informations préremplies de votre organization restent toujours sur les profils dans les applications et services Microsoft, y compris les personnes qui ont été ajoutées en tant que contacts. Les informations que vous ajoutez manuellement pour vos contacts ne sont visibles que par vous et ne seront accessibles à personne d’autre. Les autres personnes ne peuvent pas voir vos contacts dans les applications et services Microsoft.
-
Dans le profil d’une personne carte, sélectionnez le menu « Autres actions » situé à droite (...) , puis sélectionnez Ajouter aux contacts. Si vous affichez la vue développée du carte, sélectionnez Ajouter aux contacts dans le panneau Contacts. Dans l’application mobile Outlook, faites défiler vers le bas du carte.
-
Modifiez un champ ou ajoutez des informations supplémentaires. Notez que toutes les informations préremplies de votre organization restent toujours sur les profils dans les applications et services Microsoft. Les informations que vous ajoutez manuellement pour vos contacts ne sont visibles que par vous et ne seront accessibles à personne d’autre. Les autres personnes ne peuvent pas voir vos contacts dans les applications et services Microsoft.
-
Sélectionnez Enregistrer ou Terminé pour enregistrer le nouveau contact.
Cette section explique comment ajouter ou modifier manuellement les coordonnées des personnes de votre organization. Les détails que vous mettez à jour ne sont disponibles que pour vous. Pour en savoir plus sur la mise à jour de votre profil, consultez « Mettre à jour les informations de votre profil » ci-dessus.
Remarque : Vous ne pouvez pas supprimer les informations de contact qui ont été ajoutées par votre organization.
-
Dans le profil d’une personne carte, sélectionnez le menu « Autres actions » situé à droite (...) , puis sélectionnez Ajouter aux contacts. Si vous affichez la vue développée du carte, sélectionnez Ajouter aux contacts dans le panneau Contacts. Dans l’application mobile Outlook, faites défiler vers le bas du carte.
-
Modifiez ou ajoutez des informations supplémentaires, puis sélectionnez Enregistrer.
Les champs que vous pouvez ajouter sont répertoriés ci-dessous. Notez que les informations ajoutées manuellement ne seront visibles que par vous.
-
Célébration
-
Téléphone de l’assistant
-
Anniversaire
-
Adresse professionnelle
-
Télécopie professionnelle
-
Téléphone professionnel
-
Téléphone de rappel
-
Adresse de conversation
-
Société
-
Service
-
Adresse de courrier
-
Prénom
-
Prononciation du prénom
-
Adresse du domicile
-
Télécopie à domicile
-
Téléphone personnel
-
Nom
-
Prononciation du nom
-
Deuxième prénom
-
Téléphone portable
-
Surnom
-
Notes
-
Emplacement du bureau
-
Numéro de main de l’organisation
-
Autre adresse
-
Autre numéro
-
Radiomessagerie
-
Page web personnelle
-
Nom de la société de prononciation
-
Téléphone radio
-
Moitié
-
Suffixe
-
Télex
-
Titre
-
Titre
-
TTY (Text Teletype)
Les informations que vous ajoutez manuellement pour d’autres personnes ne sont visibles que par vous et ne sont disponibles pour personne d’autre dans les applications et services Microsoft. Par exemple, si vous avez ajouté une note personnelle sur les coordonnées d’une personne, vous seul verrez la note lors de l’affichage de son profil.
Forum aux questions
Les cartes de profil sont disponibles dansMicrosoft 365 applications et services. Par exemple :
-
Cortana
-
Dynamics 365 for Talent
-
OneDrive Entreprise
-
Office.com
-
Outlook
-
SharePoint pour iOS
-
SharePoint Online
-
Teams web et mobile
Voici quelques raisons pour lesquelles certaines informations de profil peuvent ou non apparaître sur les cartes de profil :
-
Certaines informations peuvent être masquées en raison des paramètres de visibilité (par exemple, les paramètres de visibilité LinkedIn).
-
La personne que vous visualisez appartient à un autre locataire.
Toutes les informations préremplies de votre organization restent toujours sur les profils dans les applications et services Microsoft, y compris pour les personnes que vous avez ajoutées en tant que contacts. Les informations que vous ajoutez manuellement pour vos contacts ne sont visibles que par vous et ne seront accessibles à personne d’autre. Les autres personnes ne peuvent pas voir vos contacts dans les applications et services Microsoft. Par exemple, si vous avez ajouté un anniversaire ou une note pour une personne au travail ou à l’école, vous seul verrez ces informations.
Les personnes que vous voyez sous « Fonctionne avec » sont des personnes avec lesquelles la personne collabore. Ce que vous voyez est basé sur la communication publique dans votre organization, comme les groupes courants, les listes de distribution, les événements de calendrier Outlook partagés et la structure de création de rapports.
Microsoft Office version 16.0.13127.20408 et versions ultérieures n’affichent plus la présence status dans la section Membres d’un profil carte appartenant à une liste de distribution.
Les informations relatives à l’heure, telles que l’heure locale, le fuseau horaire, les heures de travail et la disponibilité, utilisent les informations de votre Calendrier Outlook. Vous pouvez afficher et gérer les informations dans les paramètres Outlook.
Le profil carte est disponible en 86 langues. Pour plus d’informations, consultez cette liste .
Pour les administrateurs
Le tableau ci-dessous montre comment les informations de profil Azure Active Directory s’affichent sur les cartes de profil dans les applications et services Microsoft.
|
Informations de profil utilisateur Azure Active Directory |
En-tête/champ sur le carte du profil |
|
Ville |
Adresse professionnelle |
|
Nom de société |
Société |
|
Service |
Service |
|
Poste |
Poste |
|
Supérieur |
Manager |
|
Téléphone portable |
Téléphone portable |
|
Name (Nom) |
Name (Nom) |
|
Office |
Emplacement du bureau |
|
Téléphone (bureau) |
Téléphone |
|
Nom d’utilisateur |
Email, conversation |
En tant qu’administrateur, vous pouvez personnaliser la section contact du profil carte sur les applications Win32 à l’aide de clés de Registre. Pour plus d’informations, consultez Personnaliser le profil carte dans les applications Win32 à l’aide de clés de Registre.
Les utilisateurs des organisations multilocataires peuvent voir des informations sur les utilisateurs d’autres locataires qui font partie du organization multilocataire. Ce que les utilisateurs peuvent voir dépend des données en cours de synchronisation entre les locataires. Pour en savoir plus
Voir aussi
Partager des fichiers ou des dossiers dans Microsoft 365
Vidéo : Partager des documents dans Microsoft 365
Notifications et insights sur les personnes dans les applications Microsoft










