Parfois, placer une bordure autour du texte fonctionne mieux dans votre document que l’insertion d’une zone de texte ou d’un tableau à une cellule pour obtenir un aspect similaire.
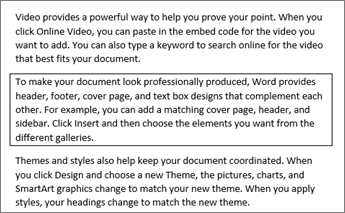
-
Sélectionnez un mot, une ligne ou un paragraphe.
-
Accédez à Accueil > Bordures, puis ouvrez le menu des choix de bordure.
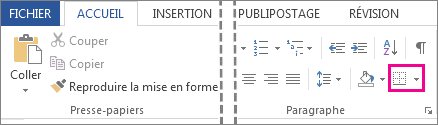
-
Choisissez le type de bordure souhaité :
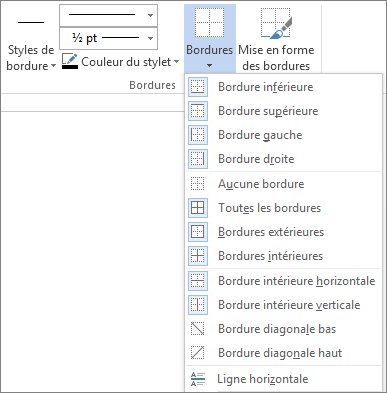
Personnaliser la bordure
-
Après avoir sélectionné votre texte et trouvé le type de bordure de base souhaité, ouvrez à nouveau le menu Bordures , puis choisissez Bordures et ombrage.
-
Choisissez le style, la couleur et la largeur, puis appliquez le choix avec les boutons de la section Aperçu de la boîte de dialogue. Lorsque l’aperçu est comme vous le souhaitez, cliquez sur OK.
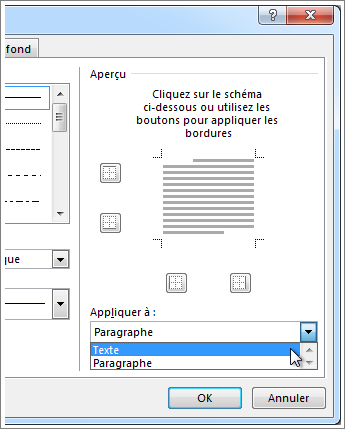
Remarque : Vérifiez que la zone Appliquer à a le bon paramètre : Texte ou Paragraphe.
Voir aussi
Ajouter, modifier ou supprimer des bordures de documents ou d’images
Vous pouvez ajouter une bordure à un mot individuel, une ligne de texte ou un paragraphe entier. Vous pouvez créer des bordures simples ou fantaisie, selon vos envies.
Vous pouvez également ajouter une bordure à une image, placer une bordure autour d’un tableau, ajouter une bordure à une page individuelle.
Ajouter une bordure à un texte sélectionné
-
Sélectionnez un mot, une ligne ou un paragraphe.
-
Sous l’onglet Accueil, cliquez sur la flèche en regard du bouton Bordures.
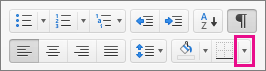
-
Dans la galerie Bordures , cliquez sur le style de bordure à appliquer.
Personnaliser la bordure de texte
-
Après avoir sélectionné votre texte et trouvé le type de base de bordure que vous voulez, cliquez à nouveau sur la flèche en regard du bouton Bordures, puis cliquez sur Bordure et trame.
-
Dans la boîte de dialogue Bordure et trame, modifiez les options Type, Style, Couleur et Largeur pour créer le style de bordure souhaité.
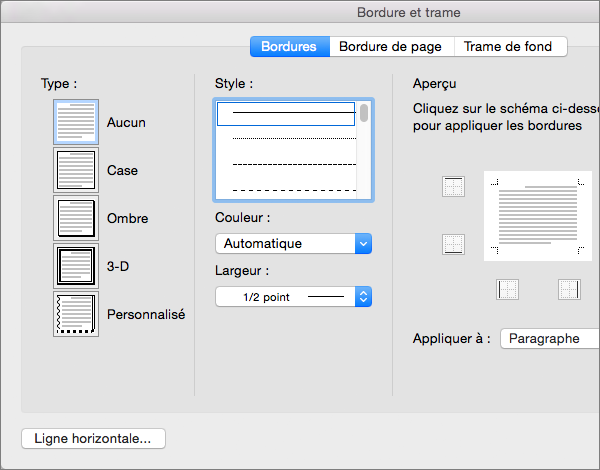
Remarque : Pour vous assurer que le style de bordure est correctement appliqué, définissez Appliquer surTexte ou Paragraphe. Si vous n’avez pas sélectionné de texte, vous pouvez seulement définir Appliquer à sur Paragraphe.
-
Cliquez sur OK pour appliquer vos styles de bordure sélectionnés.
Conseil : Vous pouvez également remplir la zone du texte sélectionné avec de la couleur. Dans la boîte de dialogue Bordures et trame de fond , cliquez sur Ombrage pour sélectionner une couleur et des motifs. La couleur que vous choisissez dans la liste Remplissage remplit la zone rectangulaire ; La couleur que vous sélectionnez dans le menu Couleur est appliquée à la zone rectangulaire dans un modèle que vous sélectionnez dans la liste Style .
Voir aussi
Ajouter, modifier ou supprimer des bordures de documents ou d’images










