Remarque : Cet article a fait son temps et sera bientôt supprimé. Pour éviter les problèmes du type « Page introuvable », nous allons supprimer les liens inutiles. Si vous avez créé des liens vers cette page, nous vous conseillons de les supprimer afin de ne pas désorienter les utilisateurs.
Dans PowerPoint pour Mac, vous pouvez passer d’un effet d’animation à un autre, modifier les paramètres d’une animation ou supprimer l’animation de l’objet.
Remarque : Pour plus d’informations sur la modification ou la suppression de transitions entre les diapositives, voir Ajouter, modifier ou supprimer des transitions entre les diapositives.
Pour modifier ou supprimer un effet d’animation que vous avez créé, sélectionnez la diapositive souhaitée, cliquez sur l’onglet Animations, puis utilisez le volet de droite Animations pour modifier ou réorganiser des effets.
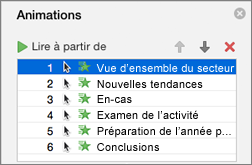
Conseil : Si le volet animations ne s’affiche pas, assurez-vous que vous êtes en mode normal, puis cliquez sur volet animation dans l’onglet animations .
Dans le volet Animations, vous pouvez effectuer les opérations suivantes :
-
Déplacer ou supprimer une animation Sélectionnez l’effet dans le volet animations . Dans la partie supérieure du volet, cliquez sur les touches de direction pour modifier l’ordre de vos animations ou cliquez sur le X rouge pour supprimer une animation.
Pour supprimer toutes les animations d’une diapositive en une seule fois, cliquez sur le premier élément de la liste, appuyez sur la touche Maj et maintenez-la enfoncée pendant que vous cliquez sur le dernier élément de la liste, puis cliquez sur le X rouge.

-
Passer à une autre animation Sélectionnez l’effet dans le volet animations , puis cliquez sur un autre effet dans le ruban de l’onglet animations .
-
Ajouter une autre animation au même objet Commencez par sélectionner le texte ou l’objet sur la diapositive (et non dans le volet animations ), puis cliquez sur l’effet supplémentaire que vous voulez appliquer.
-
Modifier les propriétés d’un effet Sélectionnez l’effet dans le volet animations , puis effectuez les modifications souhaitées sous options d’effet.

Les paramètres disponibles ici dépendent du type d’animation sélectionné. Cet exemple montre les options pour une animation Passage vers l’intérieur.
-
Modifier le minutage de l’effet Sélectionnez l’effet dans le volet animations , puis effectuez les modifications souhaitées sous minutage. Les options incluent la façon dont l’animation est déclenchée, son autonomie et si vous voulez différer son début ou la répéter.
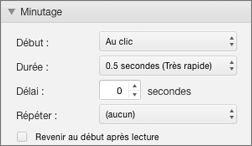
Pour les animations plus longues pouvant être déclenchées lors de votre présentation, vous pouvez choisir Revenir au début après lecture pour accélérer le processus lors de la deuxième lecture.
Si vous souhaitez désactiver les animations d’une présentation entière, cliquez sur l’onglet diaporama , cliquez sur configurer le diaporama, puis sélectionnez afficher sans animation.
Voir aussi
Animation de texte et d'objets avec des trajectoires
Animer ou faire en sorte que les mots apparaissent une ligne à la fois
Animation des puces d'une diapositive
Ajouter, modifier ou supprimer des transitions entre les diapositives
Remarque : Pour plus d’informations sur la modification ou la suppression de transitions entre les diapositives, voir Ajouter, modifier ou supprimer des transitions entre les diapositives.
Modification d’un effet d’animation
Remarque : Vous pouvez modifier un effet d’animation pour un autre effet du même type. Par exemple, vous pouvez modifier un effet d’entrée pour un autre effet d’entrée, mais pas pour une trajectoire. Si vous voulez modifier un effet d’entrée en trajectoire, supprimez l’effet et appliquez-en un nouveau.
-
Dans le volet de navigation, sélectionnez la diapositive qui contient l’effet d’animation que vous souhaitez modifier, puis cliquez sur l’onglet animation .
Sélectionnez des diapositives dans le volet de navigation
-
Dans le menu Affichage, cliquez sur Normal.
-
Dans la partie supérieure du volet de navigation, cliquez sur l’onglet Diapositives





-
-
Sur la diapositive, sélectionnez l’effet d’animation que vous voulez modifier.
Conseils :
-
Chaque effet d’animation est représenté sur la diapositive par un nombre


-
Pour sélectionner un effet d’animation figurant dans une pile numérotée

-
-
Dans l’onglet animations , cliquez sur un autre effet d’animation.
Conseil : Pour afficher un aperçu de tous les effets d’animation d’une diapositive, sous l’onglet animations , sous Aperçu, cliquez sur lecture.
Supprimer un effet d’animation d’un objet
-
Dans le volet de navigation, sélectionnez la diapositive qui contient l’effet d’animation que vous souhaitez modifier, puis cliquez sur l’onglet animation .
Sélectionnez des diapositives dans le volet de navigation
-
Dans le menu Affichage, cliquez sur Normal.
-
Dans la partie supérieure du volet de navigation, cliquez sur l’onglet Diapositives





-
-
Dans la diapositive, sélectionnez l’effet d’animation que vous voulez supprimer.
Conseils :
-
Chaque effet d’animation est représenté sur la diapositive par un nombre


-
Pour sélectionner un effet d’animation figurant dans une pile numérotée

-
-
Appuyez sur Suppr.
Supprimer tous les effets d’animation d’une diapositive
-
Dans le volet de navigation, sélectionnez la diapositive qui contient les effets d’animation que vous souhaitez supprimer.
Sélectionnez des diapositives dans le volet de navigation
-
Dans le menu Affichage, cliquez sur Normal.
-
Dans la partie supérieure du volet de navigation, cliquez sur l’onglet Diapositives





-
-
Dans l’onglet animations , sous options d’animation, cliquez sur Réorganiser.
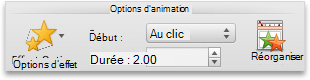
-
Sous ordrede l’animation, sélectionnez tous les effets d’animation dans la liste. Pour cela, cliquez sur le premier élément de la liste, puis appuyez sur la touche Maj et maintenez-la enfoncée pendant que vous cliquez sur le dernier élément de la liste.
-
Cliquez sur supprimer

Désactiver la lecture des animations pendant un diaporama
-
Sous l’onglet diaporama , sous configurer, cliquez sur configurer le diaporama.

-
Sous options d’affichage, activez la case à cocher afficher sans animation .
Voir aussi
Animation de texte et d'objets avec des trajectoires
Animer ou faire en sorte que les mots apparaissent une ligne à la fois
Ajouter, modifier ou supprimer des transitions entre les diapositives










