Vous pouvez marquer un document comme étant en lecture seule tout en autorisant la modification de certaines parties.
Vous pouvez autoriser l’accès à ces parties modifiables à tout utilisateur du document, ou uniquement à certaines personnes.
Protéger un document et indiquer les parties modifiables
-
Sous l’onglet Révision, dans le groupe Protéger, cliquez sur Restreindre la modification.
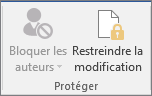
-
Dans la zone Restrictions de modification, cochez la case Autoriser uniquement ce type de modifications dans le document.
-
Dans la liste des restrictions de modification, cliquez sur Aucune modification (Lecture seule).
-
Sélectionnez la partie du document où vous voulez autoriser les modifications.
Par exemple, sélectionnez un bloc de paragraphes, un titre, une phrase ou un mot.
Conseil : Pour sélectionner plusieurs parties à la fois, sélectionnez-les l’une après l’autre tout en maintenant la touche Ctrl enfoncée.
-
Sous Exceptions, effectuez l’une des opérations suivantes :
-
Pour autoriser tous ceux qui ouvrent le document à modifier la partie sélectionnée, cochez la case Tout le monde dans la liste Groupes.
-
Pour autoriser certains utilisateurs seulement à modifier la partie sélectionnée, cliquez sur Plus d’utilisateurs, puis entrez le nom des utilisateurs.
Entrez votre nom si vous voulez pouvoir modifier le document. Séparez les noms par un point-virgule.
Important : Si vous préférez protéger le document par authentification des utilisateurs plutôt que par mot de passe, veillez à entrer des adresses de messagerie correspondant aux noms d’utilisateurs.
-
Cliquez sur OK, puis cochez les cases en regard du nom des utilisateurs autorisés à modifier les parties sélectionnées.
Remarque : Si vous sélectionnez plusieurs utilisateurs, ceux-ci sont ajoutés comme éléments à la zone Groupes, pour que vous puissiez les sélectionner facilement.
-
-
Continuez à sélectionner des parties du document et à attribuer des autorisations de modification.
-
Sous Activation de la protection, cliquez sur Activer la protection.
-
Effectuez l’une des opérations suivantes :
-
Pour attribuer un mot de passe au document de sorte que les utilisateurs qui possèdent le mot de passe puissent retirer la protection et travailler sur le document, tapez un mot de passe dans la zone Tapez un nouveau mot de passe (facultatif), puis confirmez le mot de passe.
Remarque : Utilisez cette option si vous souhaitez que d’autres personnes puissent travailler sur le document en même temps.
Utilisez un mot de passe fort qui associe des lettres majuscules et minuscules, des nombres et des symboles. Les mots de passe faibles ne combinent pas ces éléments. Mot de passe fort : Y6dh!et5. Mot de passe faible : Maison27. Les mots de passe doivent comporter au moins 8 caractères. Nous vous conseillons d’en utiliser au moins 14. .
N’oubliez pas votre mot de passe. Si cela se produit, Microsoft ne pourra pas le récupérer. Stockez les mots de passe que vous écrivez dans un endroit sûr, éloigné des informations qu’ils sont censés protéger.
-
Pour chiffrer le document de sorte que seuls les propriétaires authentifiés du document puissent supprimer la protection, cliquez sur Authentification des utilisateurs.
Remarque : Le fait de chiffrer un document empêche d’autres personnes de travailler sur celui-ci simultanément.
-
Verrouiller un document protégé
Pour supprimer toute protection d’un document, vous devez connaître le mot de passe qui lui a été appliqué. Autrement, vous devez faire partie d’une liste de propriétaires authentifiés pour le document.
Si vous êtes un propriétaire authentifié ou si vous connaissez le mot de passe permettant de supprimer la protection du document, procédez comme suit :
-
Sous l’onglet Révision, dans le groupe Protéger, cliquez sur Restreindre la modification.
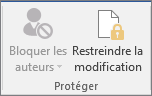
-
Dans le volet Office Restreindre la modification, cliquez sur Désactiver la protection.
-
Si vous êtes invité à fournir un mot de passe, entrez-le.
Apporter des modifications à un document comportant des restrictions
Lorsque vous ouvrez un document protégé, Word limite les parties modifiables conformément aux autorisations définies par le propriétaire.
Le volet Office Restreindre la modification présente des boutons permettant de supprimer les parties du document que vous êtes autorisé à modifier.
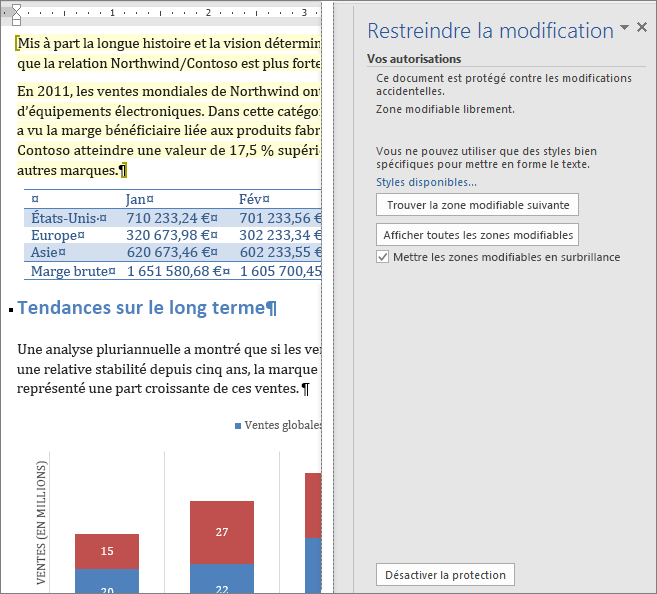
Si vous n’êtes pas autorisé à modifier le document, Word restreint la modification et affiche le message « Word a terminé la recherche dans le document » lorsque vous cliquez sur les boutons du volet Office Restreindre la modification.
Rechercher les parties modifiables
Si vous fermez le volet Office Restreindre la modification, puis essayez d’apporter des modifications aux sections que vous n’êtes pas autorisé à modifier, Word affiche le message suivant dans la barre d’état :
Cette modification n’est pas autorisée, car la sélection est verrouillée.
Pour revenir au volet Office et trouver une partie que vous pouvez modifier, procédez comme suit :
-
Sous l’onglet Révision, dans le groupe Protéger, cliquez sur Restreindre la modification.
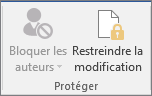
-
Cliquez sur Trouver la zone modifiable suivante ou Afficher toutes les zones modifiables.
Voir aussi
Gestion des droits relatifs à l’information dans Office
Restreindre ou autoriser les modifications de mise en forme
Ajouter ou retirer la protection de votre document, classeur ou présentation










