Les étapes rapides appliquent plusieurs actions en même temps aux messages électroniques, ce qui vous permet de gérer rapidement votre boîte aux lettres. Par exemple, si vous déplacez fréquemment des messages vers un dossier spécifique, vous pouvez utiliser une étape rapide pour déplacer le message en un clic. Ou, si vous transférez des messages à votre responsable ou à vos pairs, une étape rapide en un clic peut simplifier la tâche.
Les étapes rapides se trouvent sous l’onglet Accueil de Outlook:
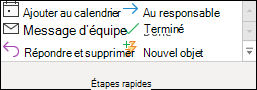

Les étapes rapides par défaut incluses dans Outlook peuvent être personnalisées. Vous pouvez également créer votre propre pour créer une galerie d’étapes rapides des actions que vous effectuez le plus souvent dans votre courrier.
Remarque : Les étapes rapides ne peuvent pas être annulées à l’aide d’une commande de menu ou d’un raccourci clavier comme Ctrl+Z. Cela est dû au fait que les étapes rapides peuvent contenir des actions telles que Supprimer définitivement qui ne peuvent pas être annulées.
Étapes rapides par défaut
Vous pouvez personnaliser l’une des étapes rapides par défaut. Lorsque vous utilisez des étapes rapides pour la première fois, vous êtes invité à les configurer. Par exemple, si vous souhaitez qu’une étape rapide déplace les messages vers un dossier donné, vous devez spécifier le dossier avant de pouvoir utiliser l’étape rapide.
Les étapes rapides par défaut dans Outlook sont les suivantes :
|
Action rapide |
Action |
|---|---|
|
Déplacer vers : |
Déplace le message sélectionné vers un dossier de messagerie que vous spécifiez et marque le message comme lu. |
|
Au responsable |
Transfère le message à votre responsable. Si votre organization utilise Microsoft Exchange Server ou Microsoft 365, le nom de votre responsable est détecté dans le liste d’adresses globale et inséré dans la zone À, ou vous pouvez spécifier le destinataire. |
|
E-mail de l’équipe |
Transfère le message à d’autres membres de votre équipe. Si votre organization utilise Microsoft Exchange Server ou Microsoft 365, les noms des membres de votre équipe sont détectés dans le liste d’adresses globale et insérés dans la zone À. |
|
Terminé |
Déplace le message vers un dossier de courrier spécifié, marque le message terminé, puis le marque comme lu. |
|
Répondre et supprimer |
Ouvre une réponse au message sélectionné, puis supprime le message d’origine. |
|
Créer |
Créez votre propre étape rapide pour exécuter une séquence de commandes, nommez-la, puis appliquez une icône pour vous aider à l’identifier. |
Pour configurer ou modifier des étapes rapides existantes
-
Dans Courrier, sélectionnez Accueil.
-
Dans le groupe Étapes rapides , sélectionnez la flèche Plus

-
Dans la zone Étape rapide , sélectionnez l’étape rapide que vous souhaitez modifier, puis sélectionnez Modifier.
-
Sous Actions, modifiez ou ajoutez les actions que vous souhaitez effectuer dans cette étape rapide.
-
Si vous le souhaitez, dans la zone Touche de raccourci , sélectionnez un raccourci clavier que vous souhaitez affecter à cette étape rapide.
-
Si vous souhaitez modifier l’icône pour une étape rapide, sélectionnez l’icône en regard de la zone Nom , sélectionnez une icône, puis sélectionnez OK.
Créer une étape rapide
-
Dans Courrier, sélectionnez Accueil.
-
Dans le groupe Étapes rapides, dans la galerie Étapes rapides, sélectionnez l’étape rapide Créer.
-
Dans la zone Nom , tapez un nom pour la nouvelle étape rapide.
-
Sélectionnez le bouton icône en regard de la zone Nom , sélectionnez une icône, puis sélectionnez OK.
-
Sous Actions, choisissez une action que l’étape rapide doit effectuer. Sélectionnez Ajouter une action pour toutes les actions supplémentaires.
-
Pour créer un raccourci clavier, dans la zone Touche de raccourci , sélectionnez le raccourci clavier que vous souhaitez attribuer.
Remarque : Les nouvelles étapes rapides apparaissent en haut de la galerie sous l’onglet Accueil du groupe Étapes rapides . Bien que les étapes rapides modifiées conservent le même emplacement dans la galerie, vous pouvez les réorganiser dans Gérer les étapes rapides.










