Visio dispose de plusieurs outils pour vous aider à mettre en place des formes et des connecteurs de manière propre et équitable.
-
Les options d’alignement rendent les formes alignées vers le haut.
-
Les options de position permettent d’espacer les formes.
-
Commandes de disposition spécifiques au modèle : certains modèles de diagramme sont fournis avec leurs propres commandes de disposition conçues spécifiquement pour ce type de diagramme, notamment les modèles Organigramme et Diagramme de brainstorming.
-
Les options d’alignement rendent les formes alignées vers le haut.
-
Les options de position permettent d’espacer les formes.
-
Commandes de disposition spécifiques au modèle : certains modèles de diagramme sont fournis avec leurs propres commandes de disposition conçues spécifiquement pour ce type de diagramme, notamment les modèles Organigramme et Diagramme de brainstorming.
Comment aligner automatiquement et espacer vos formes en même temps
Cette option permet de laisser vos formes aussi proches que possible de leurs positions actuelles, mais alignées les unes avec les autres et uniformément espadées.
-
Sélectionnez les formes que vous souhaitez aligner et espacer, ou cliquez en dehors du diagramme pour supprimer toute sélection. Si rien n’est sélectionné, toutes les formes sont affectées.
-
Sélectionnez Accueil > Organiser > position > Aligner automatiquement l’espace &.
Aligner les formes
Les commandes de cette section alignent les formes sans modifier l’espacement entre les formes. Vous pouvez placer le pointeur sur une commande pour afficher un aperçu de l’effet qu’elle aura avant de valider la modification.
Redresser vos connecteurs
Cette option ajuste l’alignement des formes pour rendre les lignes de connecteur aussi droites que possible.
-
Sélectionnez les formes à aligner.
-
Sous l’onglet Accueil , dans le groupe Organiser , cliquez sur Aligner , puis sur Aligner automatiquement.
Choisir une direction d’alignement
-
Sélectionnez la forme principale sur laquelle vous souhaitez aligner les autres formes.
-
Appuyez longuement sur la touche Maj tout en sélectionnant les autres formes que vous souhaitez aligner sur la forme principale.
-
Sous l’onglet Accueil , dans le groupe Organiser , cliquez sur Aligner et sélectionnez une option d’alignement.
Commandes de position
Le bouton Position, sous l’onglet Accueil du groupe Organiser, vous permet d’espacer uniformément les formes ou de modifier l’orientation d’une ou plusieurs formes.
Espacer uniformément les formes
Les commandes de cette section accélèrent l’espacement entre les formes sans modifier leur alignement. Vous pouvez placer le pointeur sur une commande pour afficher un aperçu de l’effet qu’elle aura avant de valider la modification.
-
Sélectionnez les formes que vous souhaitez espacer ou cliquez sur une zone vide de la page pour supprimer toute sélection. Si rien n’est sélectionné, toutes les formes sont affectées.
-
Cliquez sur Accueil > Organiser > Position > Espacement automatique pour faire un espacement pair entre les formes.
Pour définir précisément l’espacement, cliquez sur Options d’espacement , puis définissez la distance souhaitée.
Pour une autre méthode d’espacement, sélectionnez le titre ci-dessous pour l’ouvrir et voir les instructions détaillées.
Les commandes d’espacement des versions antérieures de Visio sont toujours disponibles, qui présentent différentes options d’espacement.
-
Sélectionnez au moins trois formes en maintenant la touche Maj ou Ctrl enfoncée tout en cliquant sur les formes.
Remarque : Si vous ne sélectionnez pas trois formes ou plus, les commandes de distribution des formes ne sont pas disponibles.
-
Sous l’onglet Accueil , dans le groupe Organiser , cliquez sur Position, puis sélectionnez une option Distribuer .
-
Pour les autres options de distribution, sélectionnez Autres options de distribution. Dans la boîte de dialogue :
-
Pour la distribution verticale , les limites sont définies par les formes supérieure et inférieure de la sélection.
-
Pour la distribution horizontale , les limites sont définies par les formes les plus à gauche et à droite de la sélection.
-
Pour ajouter des repères et y coller les formes, sélectionnez la zone Créer des repères et y coller des formes case activée. Si vous choisissez cette option, vous pouvez déplacer un repère le plus à l’extérieur pour redistribuer toutes les formes.
-
Garder les formes à l’écart des sauts de page imprimés
Si un diagramme est sur le point d’être imprimé, vous pouvez vous assurer qu’aucune forme n’est divisée aux sauts de page.
-
Sélectionnez les formes que vous souhaitez déplacer hors des sauts de page, ou cliquez en dehors du diagramme pour supprimer toute sélection. Si rien n’est sélectionné, toutes les formes sont affectées.
-
Sélectionnez Accueil > Organiser > position, puis sélectionnez Déplacer hors sauts de page.
Une autre option consiste à définir les options d’alignement automatique et d’espacement automatique afin d’empêcher ces commandes de placer des formes sur les sauts de page :
-
Sélectionnez Accueil > Organiser > position et case activée si l’option Éviter les sauts de page est activée. Si ce n’est pas le cas, cliquez pour le sélectionner.
Une marque case activée apparaît dans le menu en regard de la commande lorsqu’elle est activée.
Réorienter les formes
Les options du sous-menu Faire pivoter les formes font pivoter ou retournent une forme sélectionnée.
-
Sélectionnez une forme, puis cliquez sur la commande appropriée.
-
Sous l’onglet Accueil , dans le groupe Organiser , cliquez sur Position, puis sur Faire pivoter les formes, puis sélectionnez une option.
Si plusieurs formes sont sélectionnées, ces commandes les font pivoter ou les retournent tout en conservant leurs positions relatives les unes par rapport aux autres, comme si la page était tournée.
En revanche, les commandes du sous-menu Diagramme de rotation font pivoter ou retournent l’orientation du diagramme, mais conservent l’orientation de la forme telle qu’elle est.
Positionner manuellement les formes
Lorsque vous faites glisser une forme, les repères de positionnement verts vous aident à la placer exactement où vous le souhaitez. Dans l’illustration ci-dessous, les flèches de distribution s’affichent lorsque la forme est déplacée pour correspondre à la distribution d’autres formes voisines. Les traits en pointillés semblent vous aider à vous aligner horizontalement ou verticalement avec d’autres formes.
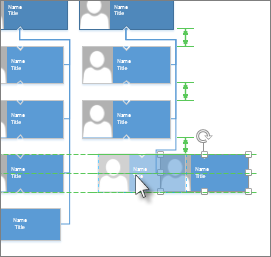
Commandes de disposition spécifiques au modèle
Si le modèle que vous utilisez pour un diagramme a un onglet dédié à ce type de diagramme spécifique, comme le font les modèles Organigramme et Diagramme de brainstorming, case activée s’il dispose d’une commande de disposition conçue pour ce diagramme. Si c’est le cas, essayez-le et voyez si vous aimez les résultats.
-
Vous pouvez aligner les formes sélectionnées sur le même axe vertical ou horizontal.
-
Vous pouvez positionner les formes uniformément en rendant l’espacement entre elles cohérent.
Aligner les formes
-
Ouvrez le diagramme afin de le modifier.
-
Sélectionnez au moins deux formes.
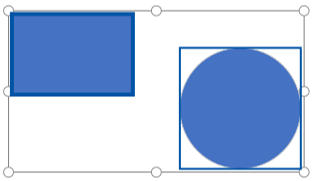
-
Sélectionnez Accueil > Aligner les formes

-
Aligner à gauche, Centrer et Aligner à droite fonctionnent mieux lorsque vous commencez avec un ensemble de formes orientées verticalement.
-
Align Top, Align Middle et Align Bottom fonctionnent mieux lorsque vous commencez avec un ensemble de formes orientées horizontalement.
Dans cette illustration, nous avons sélectionné Aligner en haut :
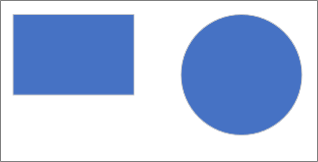
-
Positionner les formes
-
Sélectionnez au moins trois formes.

-
Sélectionnez Accueil > Formes de position

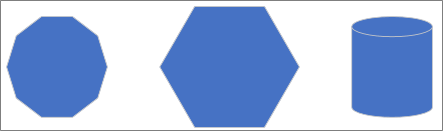
Vous pouvez répartir les formes horizontalement ou verticalement.
Voir aussi
Re-disposition d’un diagramme dans Visio
Sélectionner, copier et déplacer des formes dans Visio pour le web
Afficher, créer et modifier un diagramme dans Visio pour le web
Modifier la taille, la rotation et l’ordre d’une forme dans Visio pour le web










