Remarque : Cet article a fait son temps et sera bientôt supprimé. Pour éviter les problèmes du type « Page introuvable », nous allons supprimer les liens inutiles. Si vous avez créé des liens vers cette page, nous vous conseillons de les supprimer afin de ne pas désorienter les utilisateurs.
Si votre présentation contient une image ou un objet incorporé, vous pouvez lui définir une action. Exemples de paramètres d’action possibles : passer à la diapositive suivante, passer à la diapositive précédente, atteindre la dernière diapositive du diaporama et accéder à une page Web ou à un autre fichier ou présentation Microsoft Office PowerPoint.
Ajouter une image et lui affecter une action
-
Sous l’onglet Insertion, dans le groupe Illustrations, cliquez sur Image. Si vous voulez ajouter un graphique SmartArt, cliquez sur SmartArt.
-
Dans la boîte de dialogue Insérer une image, localisez l’image à ajouter, puis cliquez sur Insérer.
Remarque : Pour les graphiques SmartArt, vous pouvez uniquement affecter une action au texte inclus dans les formes, et non aux formes individuelles des graphiques.
-
Cliquez sur l’image que vous avez ajoutée, puis sous l’onglet Insertion, dans le groupe Liens, cliquez sur Action.
-
Dans la boîte de dialogue Paramètres des actions, effectuez l’une des opérations suivantes :
-
Pour choisir le comportement de l’image au moment où vous cliquez dessus en mode Diaporama, cliquez sur l’onglet Cliquer avec la souris.
-
Pour choisir le comportement de l’image au moment où vous placez le pointeur dessus en mode Diaporama, cliquez sur l’onglet Pointer avec la souris.
-
-
Pour sélectionner l’action exécutée lorsque vous cliquez ou pointez sur l’image, effectuez l’une des opérations suivantes :
-
Pour utiliser la forme sans l’action correspondante, cliquez sur Aucune.
-
Pour créer un lien hypertexte, cliquez sur Créer un lien hypertexte vers, puis sélectionnez la destination du lien hypertexte (par exemple, la diapositive suivante, la diapositive précédente, la dernière diapositive ou une autre présentation PowerPoint).
-
Pour créer un lien vers un fichier créé dans un autre programme, tel que Microsoft Office Word ou Microsoft Office Excel, dans la liste Créer un lien hypertexte vers, cliquez sur Autre fichier.
-
Pour exécuter un programme, cliquez sur Exécuter le programme, sur Parcourir, puis recherchez le programme que vous souhaitez exécuter.
-
Pour exécuter une macro, cliquez sur Exécuter la macro, puis sélectionnez la macro que vous souhaitez exécuter.
-
Si vous souhaitez que l’image ou l’image clipart effectue une action autre que celles figurant dans la liste, cliquez sur Action de l’objet, puis sélectionnez l’action à exécuter.
Remarque : Le paramètre Action OLE n’est disponible que si votre présentation contient un objet liaison et incorporation d’objets (OLE, Object Linking and Embedding).
-
Pour lire un son, activez la case à cocher Activer un son, puis sélectionnez le son qui doit être lu.
-
Assigner une action à un objet OLE
Pour configurer un objet OLE à exécuter pendant une présentation, procédez comme suit :
-
Dans la diapositive, sélectionnez l’icône ou le lien vers l’objet OLE que vous voulez ouvrir. Pour plus d’informations sur l’incorporation d’objets dans une diapositive, voir lier ou incorporer une diapositive PowerPoint.
-
Dans l’onglet insertion , dans le groupe liens , cliquez sur action.
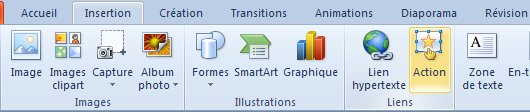
-
Dans la boîte de dialogue Paramètres des actions, effectuez l’une des opérations suivantes :
-
Pour cliquer sur l’icône ou le lien incorporé pour ouvrir le programme, cliquez sur l’onglet cliquer avec la souris .
-
Pour déplacer le pointeur de la souris sur l’icône ou le lien incorporé pour ouvrir le programme, cliquez sur l’onglet pointer avec la souris .
-
-
Sur l’un des onglets, sélectionnez action de l' objet, puis dans la liste, cliquez sur ce que vous voulez faire. Par exemple, pour afficher une feuille de calcul Excel, cliquez sur ouvrir, mais si vous souhaitez modifier ou travailler sur la feuille de calcul lors de votre présentation, cliquez sur modifier.










