Si vous ne souhaitez pas que les décimales inutiles dans les cellules, car elles provoquent l’apparition de symboles ######, ou si vous n’avez pas besoin d’une précision jusqu’au niveau microscopique, modifiez le format de cellule pour obtenir le nombre de décimales souhaitées.
Arrondir un nombre à l’unité principale la plus proche
Si vous souhaitez arrondir un nombre à l’unité principale la plus proche, par exemple des milliers, des centaines, des dizaines ou des unités, utilisez une fonction dans une formule, procédez comme suit :
À l’aide d’un bouton
-
Sélectionnez les cellules à mettre en forme.
-
Accédez à Accueil > Nombre et sélectionnez Augmenter la décimale ou Diminuer la décimale pour afficher plus ou moins de chiffres après la virgule décimale.
En appliquant un format numérique intégré
-
Accédez à Accueil > Nombre, sélectionnez la flèche en regard de la liste des formats de nombre, puis sélectionnez Autres formats de nombre.
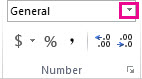
-
Dans la liste Catégorie , selon le type de données dont vous disposez, sélectionnez Devise, Comptabilité, Pourcentage ou Scientifique.
-
Dans la zone Nombre de décimales, entrez le nombre de décimales que vous souhaitez afficher.
En utilisant une fonction dans une formule
Arrondir un nombre au nombre de chiffres souhaité à l’aide de la fonction ROUND . Cette fonction n’a que deux arguments (les arguments sont des données que la formule doit exécuter).
-
Le premier argument est le nombre que vous souhaitez arrondir, qui peut être une référence de cellule ou un nombre.
-
Le deuxième argument est le nombre de chiffres dont vous souhaitez arrondir le nombre.
Supposons que la cellule A1 contient 823,7825. Pour arrondir le nombre au plus proche :
-
Milliers de s
-
Type =ROUND(A1,-3) qui équivaut à 1,000
-
823,7825 est plus proche de 1 000 que de 0 (0 est un multiple de 1 000 )
-
Utilisez un nombre négatif ici, car vous souhaitez que l’arrondi se produise à gauche de la virgule décimale. La même chose s’applique aux deux formules suivantes qui s’arrondit à des centaines et des dizaines.
-
-
Centaines
-
Type =ROUND(A1,-2) qui équivaut à 800
-
800 est plus proche de 823,7825 que de 900. Nous pensons que vous avez l’idée d’ici là.
-
-
Dizaines
-
Type =ROUND(A1,-1) égal à 820
-
-
Ceux
-
Type =ROUND(A1,0) qui équivaut à 824
-
Utilisez un zéro pour arrondir le nombre au chiffre unique le plus proche.
-
-
Dixièmes
-
Type =ROUND(A1,1) qui correspond à 823,8
-
Utilisez ici un nombre positif pour arrondir le nombre au nombre de décimales que vous spécifiez. La même chose s’applique aux deux formules suivantes qui s’arrondit aux centièmes et millièmes.
-
-
Centièmes
-
Type =ROUND(A1,2) qui correspond à 823,78
-
-
Millièmes
-
Type = ROUND(A1,3) qui est égal à 823,783
-
Arrondir un nombre à l’aide de la fonction ROUNDUP . Il fonctionne exactement comme ROUND, sauf qu’il arrondit toujours un nombre vers le haut. Par exemple, si vous souhaitez arrondir 3,2 à zéro décimale :
-
=ROUNDUP(3.2,0) qui équivaut à 4
Arrondir un nombre vers le bas à l’aide de la fonction ROUNDDOWN . Il fonctionne exactement comme ROUND, sauf qu’il arrondit toujours un nombre vers le bas. Par exemple, si vous souhaitez arrondir 3,14159 à trois décimales :
-
=ROUNDDOWN(3.14159,3) égal à 3.141
-
Cliquez dans une cellule vide.
-
Dans l’onglet Formules, sous Fonction, cliquez sur Concepteur de formule.
-
Effectuez l’une des opérations suivantes :
Pour
Dans le Générateur de formules, recherchez, puis double-cliquez sur
Sous Arguments
Arrondir un nombre à la valeur supérieure
ROUNDUP
Dans nombre, tapez le nombre que vous arrondissez. Dans num_digits, tapez 0 pour arrondir le nombre au nombre entier le plus proche.
Arrondir un nombre à la valeur inférieure
ROUNDDOWN
Dans nombre, tapez le nombre que vous arrondissez vers le bas. Dans num_digits, tapez 0 pour arrondir le nombre au nombre entier le plus proche.
Arrondir à un nombre pair
MÊME
Dans nombre, tapez le nombre que vous arrondissez.
Arrondir à un nombre impair
ÉTRANGE
Dans nombre, tapez le nombre que vous arrondissez.
Arrondir un nombre au multiple le plus proche d’un autre nombre
MROUND
Cliquez sur la case en regard de multiple, puis tapez le nombre dont vous souhaitez le multiple le plus proche.
-
Appuyez sur Retour.
Vous pouvez définir une virgule décimale par défaut pour les nombres dans options Excel.
-
Cliquez sur Options (Excel 2010 pour Excel 2016) ou sur le bouton Microsoft Office

-
Dans la catégorie Avancé, sous Options d’édition, sélectionnez la zone Insérer automatiquement une virgule décimale case activée.
-
Dans la zone Place, entrez un nombre positif pour les chiffres à droite de la virgule ou un nombre négatif pour les chiffres à gauche de la virgule.
Remarque : Par exemple, si vous entrez 3 dans la zone Places, puis tapez 2834 dans une cellule, la valeur sera 2,834. Si vous entrez -3 dans la zone Places, puis tapez 283 dans une cellule, la valeur sera 283000.
-
Cliquez sur OK.
L’indicateur décimal fixe apparaît dans la barre status.
-
Dans la feuille de calcul, cliquez sur une cellule, puis tapez le nombre souhaité.
Remarque : Les données que vous avez tapées avant de sélectionner la zone Case activée décimal fixe ne sont pas affectées.
-
Pour remplacer temporairement l’option décimale fixe, tapez une virgule décimale lorsque vous tapez le nombre.
-
Pour supprimer des virgules décimales des nombres que vous avez déjà entrés avec des décimales fixes, procédez comme suit :
-
Cliquez sur Options (Excel 2010 pour Excel 2016) ou sur le bouton Microsoft Office

-
Dans la catégorie Avancé, sous Options de modification, désactivez la zone Insérer automatiquement une virgule décimale case activée.
-
Dans une cellule vide, tapez un nombre tel que 10, 100 ou 1 000, en fonction du nombre de décimales que vous souhaitez supprimer.
Par exemple, tapez 100 dans la cellule si les nombres contiennent deux décimales et que vous souhaitez les convertir en nombres entiers.
-
Sous l’onglet Accueil , dans le groupe Presse-papiers , cliquez sur Copier

-
Dans la feuille de calcul, sélectionnez les cellules qui contiennent les nombres avec des décimales que vous souhaitez modifier.
-
Dans le groupe Presse-papiers de l’onglet Accueil, cliquez sur la flèche sous Coller, puis cliquez sur Collage spécial.
-
Dans la boîte de dialogue Coller spécial , sous Opération, cliquez sur Multiplier.
-
Vous avez besoin d’une aide supplémentaire ?
Vous pouvez toujours poser des questions à un expert de la Communauté technique Excel ou obtenir une assistance dans la Communauté de support.










