Votre boîte aux lettres Outlook est seulement si volumineuse, et il est fort à parier que vous n’arrêterez pas de recevoir des e-mails de sitôt. Pour empêcher le remplissage, vous pouvez déplacer les anciens éléments que vous souhaitez conserver dans une archive, un fichier de données Outlook distinct (.pst) que vous pouvez ouvrir à partir d’Outlook chaque fois que vous en avez besoin.
Remarque : La commande et la fonctionnalité Archive ne s’affichent pour aucun compte dans votre profil Outlook si vous incluez un compte Exchange Server et que votre organization utilise Microsoft Exchange Server Online Archive. Votre administrateur réseau peut également désactiver cette fonctionnalité.
Par défaut, Outlook utilise l’archivage automatique pour archiver les éléments à intervalles réguliers. Pour en savoir plus, voir Archiver automatiquement d’anciens éléments.
Vous pouvez également archiver les éléments manuellement chaque fois que vous le souhaitez. De cette façon, vous pouvez contrôler les éléments à archiver, leur emplacement de stockage, ainsi que l’ancienneté d’un élément avant son archivage.
-
Effectuez l’une des opérations suivantes :
-
Dans Outlook 2013 : cliquez sur Fichier > Informations > Outils de nettoyage > Archive.
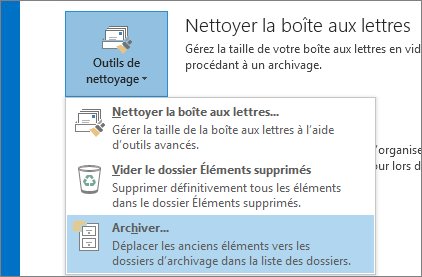
-
Dans Outlook 2016 : Cliquez sur Fichier > Informations > Outils > Nettoyer les anciens éléments
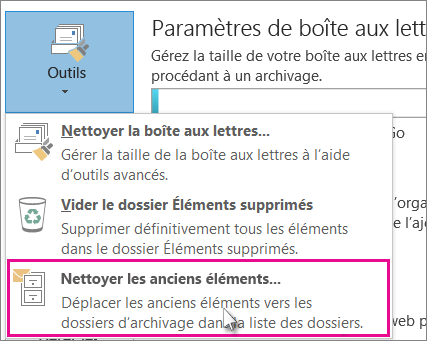
Conseil : Il est possible que les fonctionnalités d’archivage et d’archivage automatique ne soient pas disponibles si votre profil de messagerie se connecte à un serveur Exchange Server. Il est possible également que votre organisation dispose d’une stratégie de rétention des messages électroniques qui remplace l’archivage automatique. Pour plus d’informations, renseignez-vous auprès de votre administrateur système.
-
-
Cliquez sur l’option Archiver ce dossier et tous ses sous-dossiers, puis choisissez le dossier à archiver.
-
Sous Archiver les éléments antérieurs au, entrez une date.
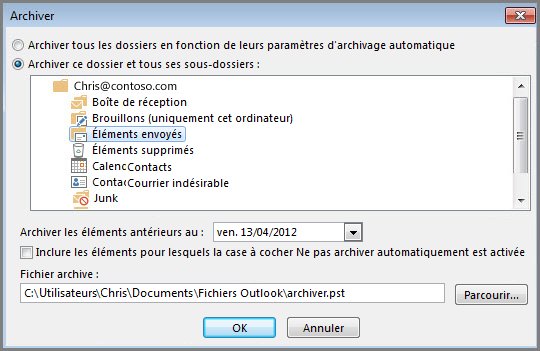
-
Vous pouvez créer plusieurs fichiers .pst si vous voulez archiver certains dossiers à l’aide de paramètres distincts. Par exemple, vous voulez conserver plus longtemps les éléments de votre dossier Éléments envoyés que ceux de votre dossier Boîte de réception.
-
Activez la case à cocher Inclure les éléments pour lesquels la case à cocher Ne pas archiver automatiquement est activée afin d’archiver des éléments individuels exclus de l’archivage automatique. Cette option ne supprime pas l’exclusion de ces éléments, en fait elle ignore le paramètre Ne pas archiver automatiquement pour cette archive uniquement.
-
Cliquez sur OK.
Désactiver l’archivage automatique
Pour effectuer l’archivage uniquement quand vous le souhaitez, désactivez l’archivage automatique.
-
Cliquez sur Fichier > Options > Options avancées.
-
Sous Archivage automatique, cliquez sur Paramètres d’archivage automatique.
-
Désactivez la case à cocher Archiver automatiquement tous les n jours.
Important :
Office 2010 n’est plus pris en charge. Effectuez une mise à niveau vers Microsoft 365 pour travailler à partir de n’importe quel appareil et continuer à bénéficier du support.
Mettre à niveau maintenant
Par défaut, les anciens éléments Outlook archivés automatiquement à intervalles réguliers. Pour en savoir plus sur l’archivage automatique, consultez Utiliser l’archivage automatique pour sauvegarder ou supprimer des éléments.
Vous pouvez également sauvegarder et archiver manuellement des éléments, en plus de l’archivage automatique ou en remplacement. L’archivage manuel offre une flexibilité et vous permet de spécifier exactement les dossiers inclus dans l’archive et le fichier de données Outlook d’archivage (.pst) utilisé.
Pour archiver manuellement les éléments Outlook, procédez comme suit :
-
Cliquez sur l’onglet Fichier.
-
Cliquez sur Outils de nettoyage.
-
Cliquez sur Archiver.
-
Cliquez sur l’option Archiver ce dossier et tous les sous-dossiers , puis cliquez sur le dossier que vous souhaitez archiver. Tout sous-dossier du dossier que vous sélectionnez est inclus dans cette archive manuelle.
-
Sous Archiver les éléments antérieurs au, entrez une date.
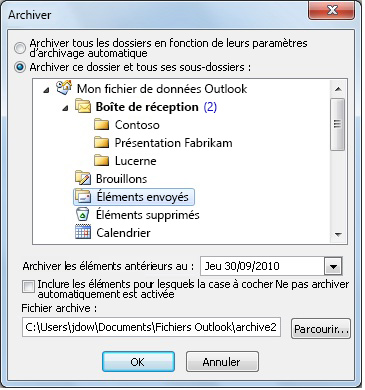
-
Si vous ne souhaitez pas utiliser le fichier ou l’emplacement par défaut, sous Fichier d’archivage, cliquez sur Parcourir pour spécifier un nouveau fichier ou un nouvel emplacement. Recherchez le fichier souhaité ou entrez son nom, puis cliquez sur OK. L’emplacement du fichier de destination s’affiche dans la zone Fichier d’archivage .
-
Activez la case Inclure les éléments avec « Ne pas archiver automatiquement » cochée case activée pour inclure tous les éléments qui peuvent être marqués individuellement comme exclus de l’archivage automatique. Cette option ne supprime pas cette exclusion de ces éléments, mais ignore à la place la zone Ne pas archiver automatiquement case activée pour cette archive uniquement.
Désactiver l’archivage automatique
Si vous souhaitez archiver uniquement manuellement, vous devez désactiver l’archivage automatique. Procédez comme suit :
-
Cliquez sur l’onglet Fichier.
-
Cliquez sur Options.
-
Sous l’onglet Avancé , sous Archivage automatique, cliquez sur Paramètres d’archivage automatique.
-
Décochez la case Exécuter l’archivage automatique tous les n jours case activée.
Important :
Office 2007 n’est plus pris en charge. Effectuez une mise à niveau vers Microsoft 365 pour travailler à partir de n’importe quel appareil et continuer à bénéficier du support.
Mettre à niveau maintenant
L’archivage automatique, qui est activé par défaut, déplace automatiquement les anciens éléments vers un emplacement d’archivage à intervalles planifiés. Toutefois, vous pouvez sauvegarder et archiver manuellement des éléments à un emplacement que vous spécifiez.
Remarque : Les paramètres d’archivage automatique Microsoft Office Outlook 2007 sont personnalisables. Au lieu de sauvegarder ou d’archiver vos éléments manuellement, vous pouvez constater que l’archivage automatique peut répondre à vos besoins. Pour plus d’informations, consultez Utilisation de l’archivage automatique pour sauvegarder ou supprimer des éléments.
-
Dans le menu Fichier , cliquez sur Archiver.
-
Sélectionnez l’option Archiver ce dossier et tous les sous-dossiers , puis spécifiez une date sous Archiver les éléments antérieurs à.
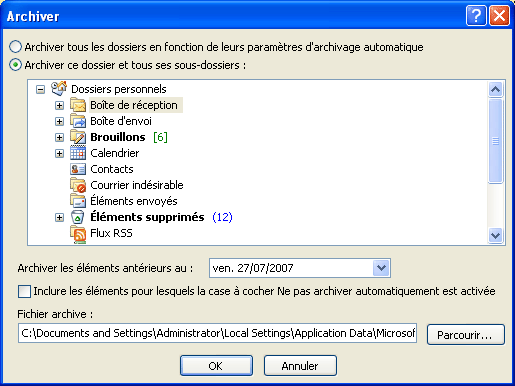
-
Sous Fichier d’archive, cliquez sur Parcourir pour spécifier un nouveau fichier ou un nouvel emplacement si vous ne souhaitez pas utiliser le fichier ou l’emplacement par défaut.
-
Activez la case Inclure les éléments avec « Ne pas archiver automatiquement » cochée case activée si vous souhaitez remplacer un paramètre précédent pour ne pas archiver automatiquement des éléments spécifiques. Si vous choisissez d’archiver manuellement ces éléments au cours de cette procédure, les éléments seront à nouveau soumis au paramètre Ne pas archiver automatiquement, sauf si vous remplacez manuellement ce paramètre à l’avenir.
-
Cliquez sur OK.
Remarque : Outlook crée automatiquement un autre fichier d’archive pour les éléments du dossier et de l’emplacement spécifiés.










