Archivage dans Outlook pour Windows
Dans Outlook, les messages peuvent être archivés de différentes manières. Les méthodes utilisables dépendent du type de compte de courrier que vous avez configurés dans Outlook.
Tous les comptes ont accès à un dossier d’archivage. Pour les comptes Microsoft 365, Outlook.com et Exchange, le dossier d’archivage correspond à l’un des dossiers par défaut d’Outlook (par exemple, Boîte de réception, Éléments envoyés ou Éléments supprimés). Ce dossier ne peut pas être supprimé. Si vous utilisez Outlook avec un compte Exchange ou Exchange Online, les stratégies de dossier telles que les stratégies de rétention s’appliquent au dossier d’archivage.
Pour les comptes POP et IMAP, vous pouvez créer un dossier d’archivage ou désigner un dossier existant à utiliser comme dossier d’archivage. Vous ne pouvez pas modifier l’emplacement du dossier d’archivage des comptes Microsoft 365 ou Exchange.
L’utilisation du bouton Archiver pour déplacer des messages vers le dossier d’archivage ne réduit pas la taille de votre boîte aux lettres. Si vous devez réduire la taille de votre boîte aux lettres, vous pouvez utiliser l’archive en ligne dans Microsoft 365 pour les entreprises.
Archiver les messages à l’aide du bouton Archiver
Le bouton Archiver du groupe Supprimer du ruban permet de déplacer un ou plusieurs messages vers votre dossier d’archivage sans les supprimer. L’utilisation de la fonctionnalité d’archivage présente plusieurs avantages.
-
Vous pouvez retrouver aisément les éléments archivés à partir de la zone de recherche ou en accédant à votre dossier d’archivage. Lorsque vous entrez un terme dans la zone de recherche, par défaut, Outlook lance une recherche dans tous les dossiers de votre boîte aux lettres.
-
Les éléments sont toujours disponibles sur votre téléphone ou sur d’autres appareils via le dossier Archive.
Important : Les étapes peuvent être différentes entre le nouveau et le classique Outlook pour Windows. Pour déterminer la version d’Outlook que vous utilisez, recherchez Fichier dans le ruban. S’il n’existe aucune option Fichier, suivez les étapes sous l’onglet Nouveau Outlook . Si l’option Fichier s’affiche, sélectionnez l’onglet Outlook classique.
-
Sélectionnez l’e-mail que vous souhaitez archiver.
-
Sélectionnez

-
Vous recevrez une notification contextuelle confirmant l’action et vous donnant la possibilité d’annuler.

Archiver des éléments dans Outlook
-
Sélectionnez un ou plusieurs messages de votre boîte de réception ou de tout autre dossier à archiver.
-
Dans le groupe Supprimer, sélectionnez Archiver. Vous pouvez également utiliser la touche Retour arrière pour archiver immédiatement un ou plusieurs messages sélectionnés.
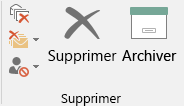
Remarque : Sur les comptes Microsoft 365, Exchange, Exchange Online et Outlook.com, votre dossier Archive existe déjà, même si vous n’avez jamais utilisé cette fonctionnalité auparavant. Vous le trouverez dans votre liste de dossiers Outlook. Si vous utilisez Outlook 2016 ou Outlook pour Microsoft 365 et que vous ne voyez pas le dossier, accédez à Fichier > Compte Office > Options de mise à jour > Mettre à jour maintenant.
-
Vos messages seront déplacés vers le dossier Archive. Si vous archivez un message par erreur, accédez au dossier Archive et déplacez le message vers votre boîte de réception.
Remarque : le bouton Archive n’est visible que dans Outlook 2016, Outlook 2019 et Outlook pour Microsoft 365. Le ruban des versions antérieures d’Outlook ne propose pas de bouton Archiver.
Archiver des messages à l’aide du clavier
Vous pouvez archiver un ou plusieurs messages sélectionnés en cliquant sur la touche Retour arrière. Si vous cliquez sur la touche Suppr, les messages sont envoyés vers le dossier Éléments supprimés. Vous ne pouvez pas modifier le comportement de la touche Retour arrière.
Remarque : Si vous avez un message ouvert dans une fenêtre au lieu d’un volet de lecture, la touche retour arrière n’archive pas le message. Vous devez fermer le message et le consulter dans le volet de lecture pour que la touche Retour arrière archive le message. Lorsque le message est ouvert dans une nouvelle fenêtre, la seule façon de l’archiver consiste à utiliser le bouton Archive du ruban.
Comment désactiver l’archivage à l’aide de la touche Retour arrière d’Outlook pour Microsoft 365 ?
Pour éviter que la touche Retour arrière ne déplace les éléments vers le dossier d’archivage, vous pouvez ajouter les entrées de Registre suivantes pour désactiver cette fonctionnalité.
Important
Suivez les étapes de cette section avec soin. Des problèmes sérieux pourraient survenir si vous modifiez le Registre de façon incorrecte. Avant de le modifier, sauvegardez le Registre à des fins de restauration au cas où un problème survienne.
Chemin d’accès du Registre Stratégie de groupe
HKEY_CURRENT_USER\SOFTWARE\policies\Microsoft\office\16.0\outlook\options
Nom : DisableOneClickArchive
Type : DWORD
Valeur : 1
Chemin d’accès du registre d’outil de personnalisation Office : HKEY_CURRENT_USER\SOFTWARE\microsoft\office\16.0\outlook\options
Nom : DisableOneClickArchive
Type : DWORD
Valeur : 1
Note : Ce correctif ne s’applique pas aux versions perpétuelles d’Outlook.
Comment trouver le dossier d’archivage ?
Votre dossier d’archivage se trouve dans la liste des dossiers. Pour afficher la liste des dossiers, sélectionnez Affichage > Volet des dossiersNormal.
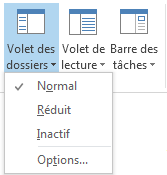
Comment effectuer une recherche dans le dossier d’archivage ?
Par défaut, lorsque vous recherchez des éléments Outlook à l’aide de la fonctionnalité Rechercher dans la boîte aux lettres actuelle située en haut de la liste des dossiers, Outlook effectue une recherche dans l’intégralité de votre boîte aux lettres.

Si vous souhaitez limiter la recherche à votre dossier d’archivage, sélectionnez ce dernier dans la liste des dossiers. Votre zone de recherche limite alors la recherche au seul dossier d’archivage.

En quoi cela diffère-t-il de l’archivage en ligne ?
L’archivage en ligne est une fonctionnalité destinée aux clients Microsoft 365 professionnels qui ont des boîtes aux lettres exceptionnellement volumineuses. Ces clients peuvent utiliser une archive en ligne pour éviter de supprimer les anciens messages. L’archive en ligne d’un utilisateur est semblable à un deuxième compte dans Outlook avec sa propre structure de dossiers. Elle n’est donc pas incluse dans les recherches effectuées à partir de la boîte de réception.
Si une archive en ligne est activée, les administrateurs et les utilisateurs peuvent configurer leur boîte aux lettres de façon à déplacer automatiquement les anciens messages vers l’archive en ligne à l’aide de stratégies d’archivage.
Quand dois-je utiliser l’archivage et l’archivage en ligne ?
Nous vous recommandons d’utiliser la fonctionnalité d’archivage pour conserver hors de votre boîte de réception les messages auxquels vous avez déjà répondu ou pour lesquels vous avez déjà effectué une action. Considérez l’archivage comme un dossier de fichiers. Vous pouvez stocker des éléments dans le dossier d’archivage et y accéder facilement. Vous pouvez également supprimer des messages ou les déplacer vers des dossiers spécifiques si cela vous convient davantage.
Pour les utilisateurs disposant de boîtes aux lettres volumineuses dans une organisation Office 365 Entreprise, nous recommandons aux administrateurs de définir une stratégie d’archivage qui déplace les éléments vers une archive en ligne après un an ou moins si les utilisateurs atteignent leur quota de boîte aux lettres plus rapidement. Ainsi, les utilisateurs n’ont pas à supprimer les anciens messages pour faire de la place pour les nouveaux. Les messages antérieurs à la date spécifiée peuvent être déplacés du dossier Boîte de réception et du dossier d’archivage local.
Forum aux questions sur l’archivage
Si vous utilisez un compte Microsoft 365, Exchange, Exchange Online ou Outlook.com, vous ne pouvez pas modifier l’emplacement vers lequel vos éléments sont archivés. Le dossier d’archivage est un dossier système par défaut d’Outlook qui ne peut pas être renommé, déplacé ou supprimé. Si vous utilisez un compte POP ou IMAP tel que Gmail, Yahoo ou iCloud, vous pouvez modifier l’emplacement du dossier d’archivage en sélectionnant Fichier > Paramètres de la boîte aux lettres > Outils > Définir le dossier d’archivage.
L’archivage est une fonctionnalité claire déjà disponible dans Outlook Mobile, Outlook Web App, et Outlook.com, et proposée par d’autres fournisseurs de messagerie tels que Gmail. S’agissant d’un nom établi et l’archive en ligne étant une fonctionnalité existante, nous avons décidé de les conserver tels quelles.
L’archivage automatique est une ancienne fonctionnalité d’Outlook qui permet de déplacer automatiquement d’anciens messages vers un fichier .pst. Les messages sont dès lors supprimés du serveur et plus difficiles à trouver. Si le disque dur contenant le fichier d’archivage automatique .pst devient inutilisable, ces messages sont perdus. L’archivage en ligne constitue une alternative de niveau entreprise de l’archivage automatique.
Vous pouvez toujours utiliser l’archivage automatique si vous n’avez pas d’archive en ligne et si votre service informatique ne désactive pas la fonctionnalité. Pour plus d’informations sur l’archivage automatique dans Outlook 2016, voir Archiver manuellement d’anciens éléments dans Outlook pour Windows.
L’archivage est disponible sur Outlook pour Windows, Outlook Mobile, Outlook sur le web et Outlook.com. La fonctionnalité d’archivage ne peut pas être désactivée à l’aide d’une stratégie de groupe.










