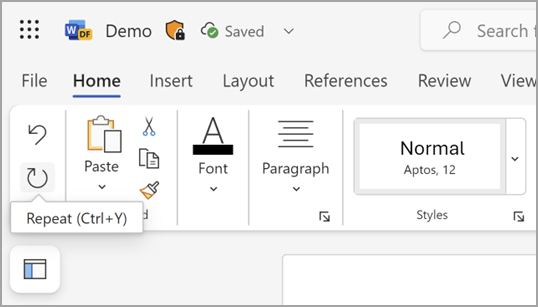Vous pouvez annuler, rétablir ou répéter plusieurs actions dans Microsoft Word, PowerPoint et Excel. Vous pouvez annuler les modifications, puis effectuer un nouvel enregistrement, à condition de ne pas dépasser les limites d’annulation (par défaut, Office enregistre les 100 dernières actions pouvant être annulées).
Annuler une action
Pour annuler une action, appuyez sur Ctrl+Z sur votre clavier ou sélectionnez Annuler dans la barre d’outils Accès rapide. Vous pouvez appuyer sur Annuler (ou Ctrl+Z) à plusieurs reprises si vous souhaitez annuler plusieurs étapes.
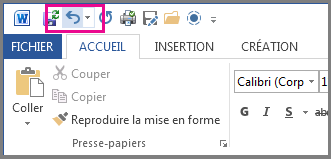
Remarque : Pour plus d’informations sur la barre d’outils Accès rapide, voir Personnaliser la barre d’outils Accès rapide.
Vous ne pouvez pas annuler certaines actions, telles que la sélection de commandes sous l’onglet Fichier ou l’enregistrement d’un fichier. Si vous ne pouvez pas annuler une action, la commande Annuler se change en Impossible d’annuler.
Pour annuler plusieurs actions en même temps, sélectionnez la flèche en regard de Annuler 
Conseil : Si vous ne parvenez pas à annuler les modifications que vous voulez rétablir, il est possible que vous puissiez restaurer une version antérieure du fichier. Voir Restaurer une version antérieure d’un fichier dans OneDrive ou OneDrive Entreprise
Rétablir une opération
Pour rétablir un élément que vous avez annulé, appuyez sur Ctrl+Y ou F4. (Si F4 ne semble pas fonctionner, vous devrez peut-être appuyer sur la touche F-Lock ou Fn, puis sur F4) sur votre clavier, ou sélectionner Rétablir dans la barre d’outils Accès rapide. (Le bouton Rétablir s’affiche uniquement lorsque vous venez d’annuler une action.)
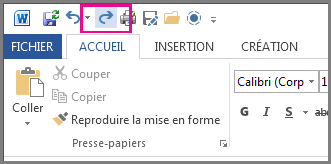
Remarque : Pour plus d’informations sur la barre d’outils Accès rapide, voir Personnaliser la barre d’outils Accès rapide.
Répéter une action
Pour répéter quelque chose de simple, comme une opération de collage, appuyez sur Ctrl+Y ou F4 (si F4 ne semble pas fonctionner, vous devrez peut-être appuyer sur la touche F-Lock ou Fn, puis F4) sur votre clavier, ou sélectionnez Répéter dans la barre d’outils Accès rapide.
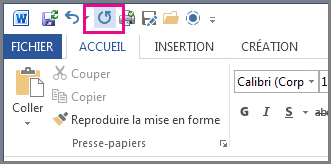
Remarques :
-
Par défaut, la commande Répéter

-
Certaines actions, telles que l’utilisation d’une fonction dans une cellule dans Excel, ne peuvent pas être répétées. Si vous ne pouvez pas répéter la dernière action, la commande Répéter devient Impossible de répéter.
Par défaut, Excel et tous les autres programmes Office permettent d’annuler ou de rétablir au maximum 100 actions. Vous pouvez toutefois modifier cette valeur en ajoutant une entrée dans le Registre Microsoft Windows.
Important : N’oubliez pas que certaines actions, telles que la sélection de commandes dans l’onglet Fichier ou l’enregistrement d’un fichier, ne peuvent pas être annulées, et l’exécution d’une macro dans Excel efface la pile d’annulation, ce qui rend l’action indisponible.
Avertissement : L’augmentation du nombre de niveaux d’annulation doit être effectuée avec précaution et modération : plus le nombre de niveaux d’annulation augmente, plus Excel a besoin de mémoire vive (RAM) pour stocker l’historique d’annulation, ce qui affecte les performances d’Excel.
La procédure suivante utilise l’Éditeur du Registre pour modifier le nombre de niveaux d’annulation pour Excel. Vous pouvez procéder de la même manière dans Word ou PowerPoint.
-
Fermez tous les programmes en cours d’exécution.
-
Dans Windows 10 ou Windows 8, cliquez avec le bouton droit (ou appuyez longuement) sur le bouton Démarrer, puis sélectionnez Exécuter.
Dans Windows 7 ou Windows Vista, sélectionnez Démarrer.
Dans Windows XP, sélectionnez le bouton Démarrer , puis sélectionnez Exécuter.
-
Dans la zone de recherche ou la fenêtre Exécuter, tapez regedit, puis appuyez sur Entrée.
Selon votre version de Windows, vous devrez peut-être confirmer que vous voulez ouvrir l’Éditeur du Registre.
-
Dans l’Éditeur du Registre, développez une des sous-clés de Registre suivantes, en fonction de la version d’Excel que vous exécutez :
-
Excel 2007 : HKEY_CURRENT_USER\Software\Microsoft\Office\12.0\Excel\Options
-
Excel 2010 : HKEY_CURRENT_USER\Software\Microsoft\Office\14.0\Excel\Options
-
Excel 2013 : HKEY_CURRENT_USER\Software\Microsoft\Office\15.0\Excel\Options
-
Excel 2016 : HKEY_CURRENT_USER\Software\Microsoft\Office\16.0\Excel\Options
-
-
Dans le menu Edition, pointez sur Nouveau, puis sélectionnez Valeur DWORD. Sélectionnez Nouvelle valeur #1, tapez UndoHistory, puis appuyez sur Entrée.
-
Dans le menu Edition, sélectionnez Modifier.
-
Dans la boîte de dialogue Modifier la valeur DWORD , sélectionnez Décimal sous Base. Tapez une valeur dans la zone Valeur, sélectionnez OK, puis quittez le Registre Rédacteur.
-
Démarrez Excel. Excel stocke un historique des annulations pour le nombre d’actions que vous avez spécifiées à l’étape 7.
Liens connexes
Personnaliser la barre d’outils Accès rapide (Windows)
Configurer ou désactiver la mise en forme automatique du texte
Annuler une action
Appuyez sur 
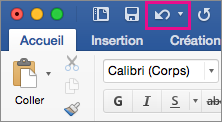
Vous ne pouvez pas annuler certaines actions, telles que la sélection de commandes dans le menu Fichier ou l’enregistrement d’un fichier. Si vous ne pouvez pas annuler une action, la commande Annuler se change en Impossible d’annuler.
Pour annuler plusieurs actions en même temps, sélectionnez la flèche en regard de Annuler, sélectionnez les actions dans la liste que vous souhaitez annuler, puis sélectionnez la liste.
Conseil : Si vous ne parvenez pas à annuler les modifications que vous voulez rétablir, il est possible que vous puissiez restaurer une version antérieure du fichier. Voir Restaurer une version antérieure d’un fichier dans OneDrive ou OneDrive Entreprise
Rétablir une opération
Pour rétablir un élément que vous avez annulé, appuyez sur 
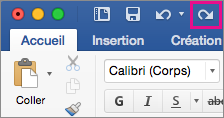
Repeat an action
Pour répéter une opération simple, telle qu’une opération de collage, appuyez sur 
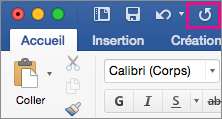
Dans Word pour le web,PowerPoint pour le web et Excel pour le web, vous pouvez annuler ou rétablir des actions de base. Des options plus avancées sont disponibles dans les versions de bureau d’Office.
Annuler une action
Appuyez sur Ctrl+Z ou sélectionnez 
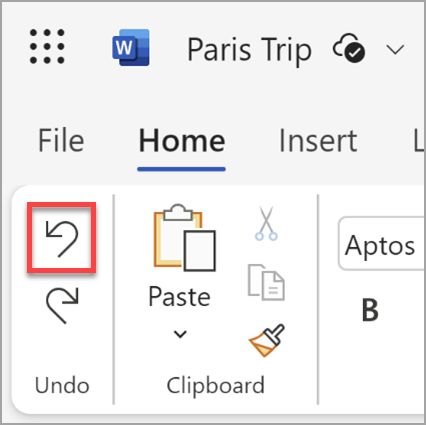
Vous ne pouvez pas annuler certaines actions, telles que la sélection de commandes sous l’onglet Fichier ou l’enregistrement d’un fichier. Si vous ne pouvez pas annuler une action, la commande Annuler est grisée. 
Conseil : Si vous ne parvenez pas à annuler les modifications que vous voulez rétablir, il est possible que vous puissiez restaurer une version antérieure du fichier. Voir Restaurer une version antérieure d’un fichier dans OneDrive ou OneDrive Entreprise
Rétablir une opération
Pour rétablir un élément que vous avez annulé, appuyez sur Ctrl+Y ou sélectionnez 
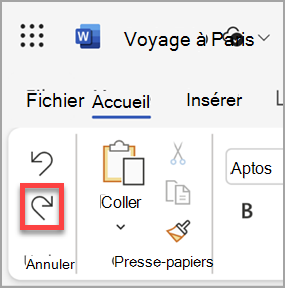
Repeat an action
Pour répéter une opération simple, telle qu’une opération de collage, appuyez sur Ctrl+Y sur votre clavier ou sélectionnez Répéter sous l’onglet Accueil .