Animer du texte ou des objets
Vous pouvez animer le texte, les images, les formes, les tableaux les Graphiques SmartArt et d’autres objets dans votre présentation PowerPoint.
Les effets permettent de faire apparaître un objet, de le faire disparaître ou de le déplacer. Ils peuvent également modifier la taille ou la couleur d’un objet. Les effets peuvent répondre aux clics de souris ou à d’autres actions, donnant une sensation interactive à votre présentation.

Une vidéo sur l’animation de texte est également disponible.
Ajouter des animations aux textes, images, formes, etc., de votre présentation
-
Sélectionnez l’objet ou le texte à animer.
-
Sélectionnez Animations et choisissez une animation.
-
Sélectionnez Options d’effet, puis choisissez un effet.
Gérer les animations et les effets
Il existe différentes façons de démarrer les animations de votre présentation :
-
Sur clic : permet de démarrer une animation lorsque vous cliquez sur une diapositive.
-
Avec la précédente : permet de lire une animation en même temps que la précédente animation de votre séquence.
-
Après la précédente : permet de démarrer une animation immédiatement après la précédente.
-
Durée : permet d’augmenter ou de réduire la durée d’un effet.
-
Retard : permet de retarder l’exécution d’un effet.
Ajouter plus d’effets à une animation
-
Sélectionnez un objet ou un texte avec animation.
-
Sélectionnez Ajouter une Animation et choisissez une animation.
Modifier l’ordre des animations
-
Sélectionnez un marqueur d’animation.
-
Sélectionnez l’option de votre choix :
-
Déplacer antérieurement : permet d’afficher une animation plus tôt dans la séquence.
-
Déplacer ultérieurement : permet d’afficher une animation plus tard dans la séquence.
-
Ajouter une animation à des objets groupés
Vous pouvez ajouter une animation à des objets groupés, du texte et bien plus.
-
Appuyez sur Ctrl et sélectionnez les objets souhaités.
-
Sélectionnez Format > Groupe > Grouper pour grouper les objets.
-
Sélectionnez Animations et choisissez une animation.
Ajouter une animation à du texte, un objet ou un graphique
-
Sélectionnez l’élément que vous voulez animer, cliquez sur l’onglet Animations, puis cliquez sur une des options suivantes :
Si vous souhaitez qu’un élément
Cliquez que l’onglet Animations du ruban
apparaisse sur la diapositive

(Cliquez sur la flèche droite pour afficher davantage d’options)
soit mis en évidence

quitte la diapositive

suive une trajectoire définie

Vous pouvez appliquer plusieurs animations à un objet. Sélectionnez l’objet de nouveau et appliquez-lui un effet supplémentaire.
Chaque effet d’animation est représenté sur la diapositive par un numéro 

Effets d’animation supplémentaires
Pour modifier, supprimer ou réorganiser des effets d’animation :
-
Sélectionnez la diapositive souhaitée. Sur cette dernière, cliquez sur le numéro de l’effet d’animation à réviser.
-
Le volet Animations à droite affiche toutes les animations sur la diapositive.
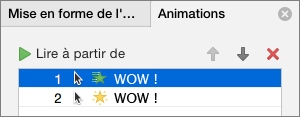
Ceci vous permet les actions suivantes :
-
Réorganiser ou supprimer des animations dans Lire à partir de
-
Modifier le fonctionnement de l’animation, ou ajouter un son dans Options d’effet

-
Modifier le démarrage de l’animation et sa durée dans Minutage
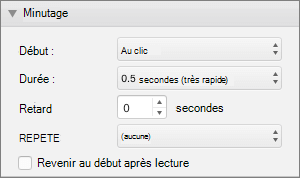
-
Pour afficher un diagramme vide au début de l’animation, avec l’effet d’animation sélectionné dans le volet Animation, sous Animations de graphiques, cochez la case Démarrer l’animation en dessinant l’arrière-plan du graphique.
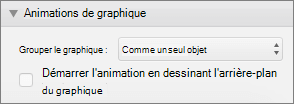
-
Choisissez Lire à partir de pour afficher un aperçu de vos modifications.
Voir aussi
Animation de texte et d’objets avec des trajectoires
Modifier ou supprimer les effets d’animation
Faire en sorte que les mots apparaissent une ligne à la fois
Appliquer une animation
-
Sélectionnez l’objet ou le texte de la diapositive que vous souhaitez animer.
Dans ce contexte, un « objet » fait référence à tout élément d’une diapositive, par exemple, une image, un graphique ou une zone de texte. Des poignées de redimensionnement s’affichent autour d’un objet lorsque vous le sélectionnez sur la diapositive. (Pour les besoins des animations, un paragraphe au sein d’une zone de texte est également considéré comme un objet, mais aucune poignée de redimensionnement ne s’affiche lorsque vous le sélectionnez ; au lieu de cela, l’ensemble de la zone de texte comporte des poignées de redimensionnement.)
-
Dans l’onglet Animations du ruban, ouvrez la galerie des animations, puis sélectionnez celle qui vous convient.
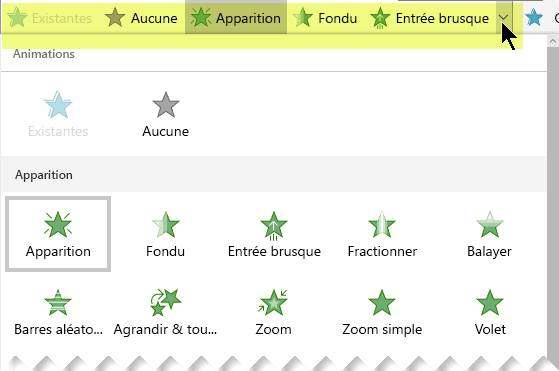
-
Dans l’onglet Animations, ouvrez la liste Options de l’effet pour faire votre choix parmi les options disponibles. Les options d’effet sont disponibles pour le texte. Elles permettent également de choisir le sens ou l’intensité d’une animation. (Toutes les animations n’ont pas d’options d’effet).
-
Pour prévisualiser un diaporama, sous l’onglet Diaporama du ruban, sélectionnez Lire à partir du début.

(Si vous avez désactivé le Ruban simplifié, vous n’avez pas d’onglet Diaporama ; à la place, utilisez l’onglet Affichage pour démarrer le diaporama.)
-
En mode Diaporama, cliquez sur la diapositive pour lire un effet d’animation.
Supprimer un effet d’animation
-
Sélectionnez l’objet animé.
-
Dans l’onglet Animations du ruban, ouvrez la galerie des animations, puis sélectionnez Aucune.
Modifier l’ordre des effets d’animation
Lorsque vous animez un objet, un petit marqueur numérique s’affiche à gauche de l’objet pour indiquer la présence d’un effet d’animation et sa position dans la séquence des animations de la diapositive. Ces marqueurs s’affichent quand l’onglet Animation du ruban est sélectionné.
-
Dans la diapositive, sélectionnez un objet animé.
-
Dans l’onglet Animations du ruban, dans le groupe Minutage, cliquez sur Déplacer antérieurement ou Déplacer ultérieurement.
Chaque clic modifie la position de l’objet dans l’ordre d’un incrément. La numérotation dans les marqueurs d’animation change afin de refléter l’ordre des effets.
Voir aussi
Faire en sorte que le texte apparaisse une ligne, un mot ou une lettre à la fois
Ajouter un GIF animé à une diapositive
Appliquer plusieurs effets d’animation à un objet
Ajouter un effet de trajectoire
Effets d’animation 3D dans PowerPoint










