Remarque : Nous faisons de notre mieux pour vous fournir le contenu d’aide le plus récent aussi rapidement que possible dans votre langue. Cette page a été traduite automatiquement et peut donc contenir des erreurs grammaticales ou des imprécisions. Notre objectif est de faire en sorte que ce contenu vous soit utile. Pouvez-vous nous indiquer en bas de page si ces informations vous ont aidé ? Voici l’article en anglais à des fins de référence aisée.
Vous pouvez ajouter intérêt visuel et mettez-le en valeur à votre présentation en animation d’un graphique ou un bloc de texte afin qu’il suive une trajectoire ensemble sur la diapositive.
Choisissez une trajectoire prédéfinie et modifiez-la selon vos besoins ou dessinez votre propre animation de trajectoire personnalisée :
Utilisation de trajectoires prédéfinies
Dans la plupart des cas, à l’aide d’une des animations base chemin d’accès est le choix idéal pour en ajoutant un intérêt à votre diapositive. Dans l’exemple suivant, nous allons appliquer une animation de trajectoire activer à un graphique, utilisez les Options d’effet pour changer la direction de la trajectoire et puis nous utiliserons Inverser la trajectoire pour obtenir l’aspect final que nous voulons.
Exemple : application d’une animation de trajectoire prédéfinie à un graphique
-
Dans une diapositive vierge, cliquez sur Insérer > formes > Rectangle (ou une autre forme si vous préférez), puis cliquez sur dans le coin supérieur gauche de la diapositive pour l’insérer.
-
En conservant le rectangle sélectionné, cliquez sur Animations > Animation de trajectoire, puis sous De base, cliquez sur Rotation.
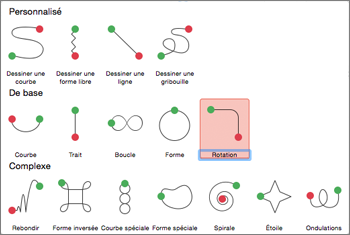
-
Après l’animation preview est terminé et cliquez sur Options d’effet sous l’onglet Animations, puis cliquez sur Vers le bas à droite.
-
Placez votre curseur sur le point de terminaison de l’animation jusqu’à ce qu’il se transforme en double flèche séparée par une ligne, puis cliquez sur le rectangle et faites-le glisser vers le coin inférieur droit de la diapositive.
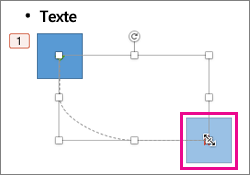
-
Pour finir, cliquez sur Options d’effet > Inverser la trajectoire.
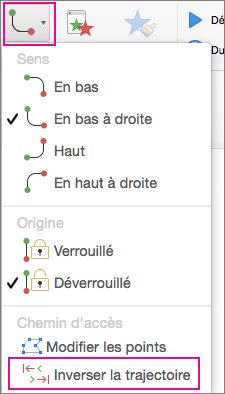
L’animation déplace à présent le graphique à partir de l’emplacement le moins visible dans la diapositive (coin inférieur droit) à la plus visible (supérieur gauche).
Utilisation de trajectoires personnalisées
Pour dessiner une animation de trajectoire personnalisée, sélectionnez l’objet que vous souhaitez animer et cliquez sur Animations > Animations de trajectoire et sélectionnez une option sous personnalisé. La méthode de dessin est différente selon le type de l’emplacement de que votre choix.
Si vous avez sélectionné une trajectoire de courbe ou forme libre: 
-
Cliquez sur le point de départ, puis chaque fois que vous voulez changer la direction de la trajectoire.
-
Double-cliquez pour terminer le tracé.
Si vous avez sélectionné une trajectoire ligne ou dessin à main levée: 
-
Cliquez et maintenez le bouton de la souris enfoncé pour tracer la forme souhaitée, puis relâchez le bouton lorsque vous avez terminé.
Pour modifier une trajectoire personnalisée une fois que vous l’avez dessinée :
-
Maintenez la touche Ctrl enfoncée et cliquez (ou cliquez avec le bouton droit) sur la trajectoire personnalisée, puis cliquez sur Modifier les points.
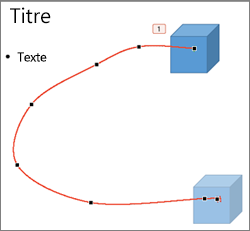
Conseil : Si vous n’avez jamais modifié avec des trajectoires modification dans un programme graphique avant, il est possible qu’il plus facile de supprimer l’effet et dessiner à nouveau.
Que voulez-vous faire ?
Appliquer une trajectoire à un objet ou du texte
Dessiner une trajectoire personnalisée
Ajuster le chemin d’accès de l’animation
Inverser le sens de la trajectoire
Fermer ou ouvrir le chemin d’accès
Déplacez la trajectoire de la diapositive
Appliquer une trajectoire à un objet ou du texte
-
Sélectionnez le texte ou l’objet que vous souhaitez appliquer un effet d’animation à.
-
Sous l’onglet Animations, sous trajectoires, cliquez sur chemins d’accès, puis sous simple ou complexe, le type de trajectoire que vous voulez.
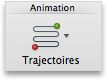
Conseils :
-
Les flèches qui indiquent la trajectoire lorsque vous modifiez l’animation ne sont pas visibles à votre public au cours du diaporama.
-
Pour afficher un aperçu de tous les effets d’animation sur la diapositive, sous l’onglet Animations, sous Aperçu, cliquez sur lecture.
-
Dessiner une trajectoire personnalisée
-
Sélectionnez le texte ou l’objet que vous souhaitez appliquer un effet d’animation à.
-
Sous l’onglet Animations, sous trajectoires, cliquez sur chemins d’accès, puis cliquez sur Dessiner une courbe, Dessiner une forme libre, dessiner la Ligne ou Dessiner dessin à main levée.
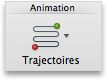
-
Pour dessiner la trajectoire que vous avez sélectionné, procédez comme suit :
|
Pour |
Procédez comme suit |
|
Dessiner une courbe |
Cliquez sur la position sur la diapositive dans laquelle vous voulez commencer le chemin d’accès, puis déplacez le pointeur sur une ligne. Cliquez à l’endroit où un sommet courbe dans le chemin d’accès. Double-cliquez à tout moment pour arrêter de dessiner le chemin d’accès. |
|
Dessiner une trajectoire libre incluant des lignes droites |
Cliquez sur la position sur la diapositive dans laquelle vous voulez commencer le chemin d’accès, déplacez le pointeur dans une direction pour dessiner une ligne droite, puis cliquez sur à tout moment que vous souhaitez créer un angle. Ou, cliquez et maintenez puis vers le bas de la souris en tant que le déplacement la souris dans n’importe quelle direction pour dessiner une trajectoire qui s’affiche à main levée. Cliquez à l’endroit où vous souhaitez modifier entre ces méthodes de dessin. Double-cliquez à tout moment pour arrêter de dessiner le chemin d’accès. |
|
Tracer une ligne |
Cliquez sur la position sur la diapositive où vous souhaitez commencer le chemin d’accès, maintenez enfoncé le bouton de la souris, puis faites glisser le pointeur dans une direction pour dessiner une ligne droite. Relâchez le bouton de la souris pour arrêter de dessiner le chemin d’accès. |
|
Dessiner une trajectoire qui s’affiche dessinées à la main ou gribouillées |
Cliquez sur la position sur la diapositive où vous souhaitez démarrer le chemin d’accès, maintenez enfoncé le bouton de la souris, puis faites glisser le pointeur dans la direction souhaitée. Relâchez le bouton de la souris pour arrêter de dessiner le chemin d’accès. |
Conseils :
-
Si vous souhaitez que la courbe ou le chemin d’accès libre pour terminer l’endroit où elle commencé (appelées « fermeture » le chemin d’accès), cliquez sur le point de départ de la trajectoire pour arrêter de dessiner le chemin d’accès à la place en double-cliquant sur ou relâcher le bouton de la souris.
-
Pour afficher un aperçu de tous les effets d’animation sur la diapositive, sous l’onglet Animations, sous Aperçu, cliquez sur lecture.
Ajuster le chemin d’accès de l’animation
-
Dans le volet de navigation, sélectionnez la diapositive qui contient l’effet d’animation que vous souhaitez modifier, puis cliquez sur l’onglet Animation.
Sélectionnez des diapositives dans le volet de navigation
-
Dans le menu Affichage, cliquez sur Normal.
-
Dans la partie supérieure du volet de navigation, cliquez sur l’onglet





-
-
Sur la diapositive, sélectionnez l’effet d’animation que vous voulez modifier.
Conseils :
-
Chaque effet d’animation est représenté par un nombre


-
Pour sélectionner un effet d’animation qui se trouve dans une pile numérotée

-
-
Sous l’onglet Animations, sous Options d’Animation, cliquez sur Options d’effet, puis cliquez sur Modifier les Points.
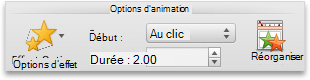
-
Faites glisser un point d’édition de l’animation de trajectoire pour ajuster la forme.
Conseil : Pour afficher un aperçu de tous les effets d’animation sur la diapositive, sous l’onglet Animations, sous Aperçu, cliquez sur lecture.
Inverser le sens de la trajectoire
-
Dans le volet de navigation, sélectionnez la diapositive qui contient l’effet d’animation que vous souhaitez modifier, puis cliquez sur l’onglet Animation.
Sélectionnez des diapositives dans le volet de navigation
-
Dans le menu Affichage, cliquez sur Normal.
-
Dans la partie supérieure du volet de navigation, cliquez sur l’onglet





-
-
Sur la diapositive, sélectionnez l’effet d’animation que vous voulez modifier.
Conseils :
-
Chaque effet d’animation est représenté par un nombre


-
Pour sélectionner un effet d’animation qui se trouve dans une pile numérotée

-
-
Sous l’onglet Animations, sous Options d’Animation, cliquez sur Options d’effet, puis cliquez sur Inverser la trajectoire.
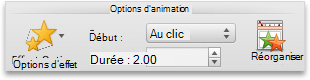
Conseil : Pour afficher un aperçu de tous les effets d’animation sur la diapositive, sous l’onglet Animations, sous Aperçu, cliquez sur lecture.
Fermer ou ouvrir le chemin d’accès
Une trajectoire est « fermée » si le chemin d’accès se termine à l’endroit où elle commencé. Une trajectoire est « ouverte » si elle se termine dans un emplacement différent de celui où elle commencé.
-
Dans le volet de navigation, sélectionnez la diapositive qui contient l’effet d’animation que vous souhaitez modifier, puis cliquez sur l’onglet Animation.
Sélectionnez des diapositives dans le volet de navigation
-
Dans le menu Affichage, cliquez sur Normal.
-
Dans la partie supérieure du volet de navigation, cliquez sur l’onglet





-
-
Sur la diapositive, sélectionnez l’effet d’animation que vous voulez modifier.
Conseils :
-
Chaque effet d’animation est représenté par un nombre


-
Pour sélectionner un effet d’animation qui se trouve dans une pile numérotée

-
-
Effectuez l’une des opérations suivantes :
|
Pour |
Procédez comme suit |
|
Ouvrir un tracé fermé |
Maintenez la touche CTRL enfoncée et cliquez sur la trajectoire dans la diapositive, puis dans le menu contextuel, cliquez sur Courbe ouverte. |
|
Fermer un tracé ouvert |
Maintenez la touche CTRL enfoncée et cliquez sur la trajectoire dans la diapositive, puis dans le menu contextuel, cliquez sur Fermer la courbe. |
Pour afficher un aperçu de tous les effets d’animation sur la diapositive, sous l’onglet Animations, sous Aperçu, cliquez sur lecture.
Déplacez la trajectoire de la diapositive
-
Dans le volet de navigation, sélectionnez la diapositive qui contient l’effet d’animation que vous souhaitez modifier, puis cliquez sur l’onglet Animation.
Sélectionnez des diapositives dans le volet de navigation
-
Dans le menu Affichage, cliquez sur Normal.
-
Dans la partie supérieure du volet de navigation, cliquez sur l’onglet





-
-
Sur la diapositive, sélectionnez l’effet d’animation que vous voulez modifier.
Conseils :
-
Chaque effet d’animation est représenté par un nombre


-
Pour sélectionner un effet d’animation qui se trouve dans une pile numérotée

-
-
Placez le pointeur sur la trajectoire jusqu'à ce qu’il devienne un

Pour afficher un aperçu de tous les effets d’animation sur la diapositive, sous l’onglet Animations, sous Aperçu, cliquez sur lecture.










