|
IMPORTANT : Idées dans Excel est désormais Analyser des données Pour mieux représenter la simplicité, la rapidité et le fonctionnement plus intuitif de l’analyse de données d’Idées, la fonctionnalité a été renommée Analyser des données. La fonctionnalité et l’expérience sont identiques et continuent de s’aligner sur les mêmes réglementations en matière de confidentialité et des gestion des licences. Si vous êtes sur le Canal Entreprise semestriel, il est possible qu’« Idées » s’affiche encore en tant que Excel jusqu’à sa mise à jour. |

Analyser des données dans Excel vous permet une bonne compréhension de vos données via des requêtes en langage naturel qui vous permettent de poser des questions sur vos de données sans avoir à écrire des formules complexes. En outre, Analyser des données fournit des résumés visuels, des tendances et des modèles de haut niveau.
Vous avez une question ? Nous sommes là pour y répondre !
Il vous suffit de sélectionner une cellule dans une plage de données > et de choisir le bouton Analyser des données dans l’onglet Accueil. Analyser des données dans Excel analyse vos données et retourne des visuels intéressants à leur sujet dans un volet Office.
Si vous êtes à la recherche d’informations plus spécifiques, vous pouvez entrer une question dans la zone de requête située en haut du volet, puis appuyer sur Entrée. Analyse de données fournira des réponses avec des visuels tels que des tableaux, des graphiques ou des tableaux croisés dynamiques qui peuvent ensuite être insérés dans le classeur.
Si vous êtes intéressé par l’exploration de vos données ou si vous voulez simplement savoir ce qui est possible, Analyser des données fournit également des questions suggérées personnalisées auxquelles vous pouvez accéder par une sélection dans la zone de requête.
Essayer les questions suggérées
Poser simplement une question
Sélectionnez la zone de texte en haut du volet Analyse de données pour voir une liste de suggestions basées sur vos données.
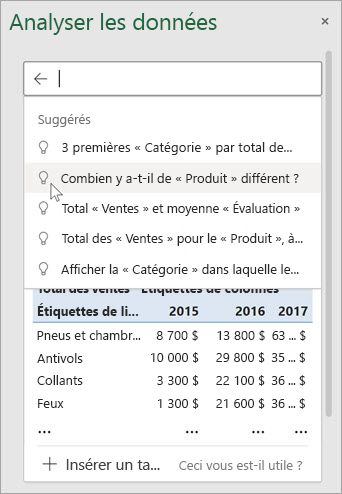
Vous pouvez également entrer une question spécifique concernant vos données.
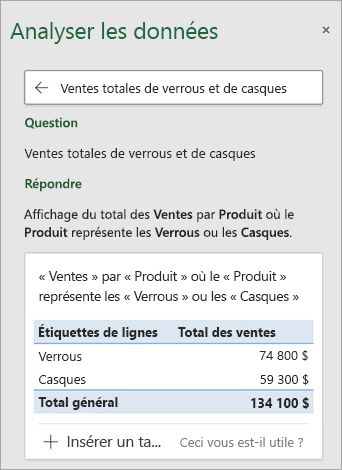
Remarques :
-
Analyser des données est disponible pour les abonnés Microsoft 365 en anglais, Français, espagnol, allemand, chinois simplifié et japonais. Si vous êtes abonné à Microsoft 365, vérifiez que vous disposez de la dernière version d’Office. Pour en savoir plus sur les différents canaux de mise à jour pour Office, consultez : Vue d’ensemble des canaux de mise à jour pour les applications Microsoft 365.
-
La fonctionnalité Requêtes en langage naturel dans Analyser des données est progressivement mise à la disposition des clients. Il se peut qu'il ne soit pas disponible dans tous les pays ou régions à l'heure actuelle.
Obtenir des informations spécifiques avec Analyser des données
Si vous n’avez pas de question à l’esprit, outre le langage naturel, Analyser des données analyse et fournit des modèles, tendances et résumés visuels de haut niveau.
Vous pouvez gagner du temps et obtenir une analyse plus approfondie en sélectionnant uniquement les champs que vous voulez voir. Lorsque vous choisissez des champs et la manière de les résumer, Analyser des données exclut d’autres données disponibles, ce qui accélère le processus et présente un nombre réduit de suggestions, plus ciblées. Par exemple, vous voulez peut-être uniquement afficher le total des ventes par année. Vous pouvez également demander à Analyser des données d’afficher la moyenne des ventes par année.
Sélectionnez Quels champs vous intéressent le plus ?
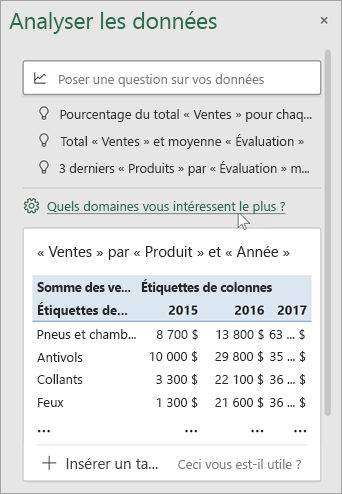
Sélectionnez les champs et la façon de synthétiser leurs données.
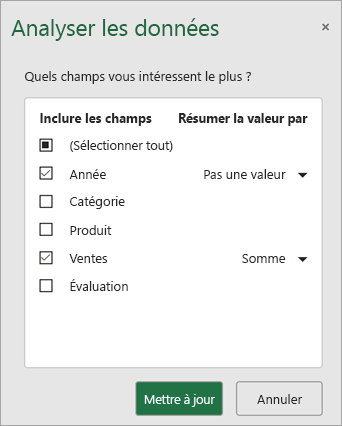
Analyser des données propose un nombre réduit de suggestions, plus ciblées.
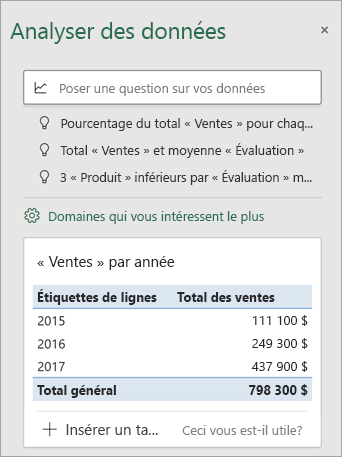
Remarque : L’option Pas une valeur dans la liste de champs désigne des champs qui ne sont généralement pas additionnés ou calculés. Par exemple, vous ne calculez pas l’année affichée, mais vous voulez peut-être additionner les valeurs des années présentées. Si vous l’utilisez avec un autre champ qui est additionné ou en moyenne, l’option Pas une valeur fonctionne comme une étiquette de ligne. Si elle est par contre utilisée seule, Pas une valeur compte les valeurs uniques du champ sélectionné.
Analyser des données est plus efficace avec des données propres et tabulaires.
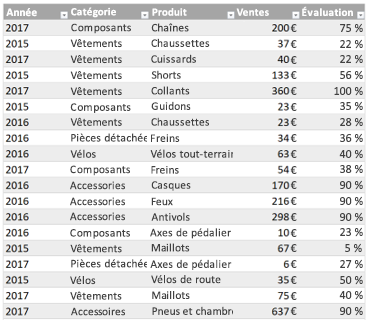
Voici quelques conseils pour tirer le meilleur parti de Analyser des données :
-
Analyser des données fonctionne mieux avec des données formatées en tant que tableau Excel. Pour créer une table Excel, cliquez n’importe où dans vos données, puis appuyez sur Ctrl+T.
-
Vérifiez que les en-têtes de colonnes sont corrects. Ils doivent constituer une seule ligne d’étiquettes uniques et remplies pour chaque colonne. Évitez d’utiliser des doubles lignes d’en-têtes, des cellules fusionnées, etc.
-
Si vous utilisez des données complexes ou imbriquées, vous pouvez faire appel à Power Query pour convertir vos tableaux en tableaux croisés, ou en plusieurs lignes d’en-têtes.
Vous n’avez pas obtenu Analyser des données ? La raison à probablement à chercher de notre côté plutôt que du vôtre.
Voici quelques raisons pour lesquelles Analyser des données peut ne pas fonctionner sur vos données :
-
Analyser des données ne prend pas en charge l’analyse des jeux de données de plus de 1,5 million de cellules pour le moment. Il n’existe actuellement aucune solution de contournement. En attendant, vous pouvez filtrer vos données, puis les copier vers un autre emplacement pour exécuter Analyser des données sur celles-ci.
-
Des chaînes telles que « 2017-01-01 » seront analysées comme si elles étaient des chaînes de texte. Pour résoudre ce problème, créez une colonne qui utilise les fonctions DATE ou DATEVAL et mettez en forme son contenu en tant que date.
-
Analyser des données ne fonctionne pas quand Excel est en mode de compatibilité (c’est-à-dire lorsque le fichier est au format .xls). En attendant, enregistrez votre fichier en tant que fichier .xlsx, .xlsm ou .xlsb.
-
De même, Idées peut avoir des difficultés à interpréter les cellules fusionnées. Si vous essayez centraliser vos données, comme dans un en-tête d’état, vous pouvez résoudre ce problème en supprimant toutes les cellules fusionnées, puis en mettant en forme les cellules avec l’option Centré sur plusieurs colonnes. Appuyez sur Ctrl+1, puis accédez à Alignement > Horizontal > Centré sur plusieurs colonnes.
Analyser des données est plus efficace avec des données propres et tabulaires.
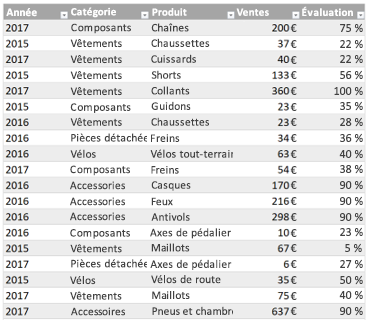
Voici quelques conseils pour tirer le meilleur parti de Analyser des données :
-
Analyser des données fonctionne mieux avec des données formatées en tant que tableau Excel. Pour créer un tableau Excel, cliquez n’importe où dans vos données, puis appuyez sur

-
Vérifiez que les en-têtes de colonnes sont corrects. Ils doivent constituer une seule ligne d’étiquettes uniques et remplies pour chaque colonne. Évitez d’utiliser des doubles lignes d’en-têtes, des cellules fusionnées, etc.
Vous n’avez pas obtenu Analyser des données ? La raison à probablement à chercher de notre côté plutôt que du vôtre.
Voici quelques raisons pour lesquelles Analyser des données peut ne pas fonctionner sur vos données :
-
Analyser des données ne prend pas en charge l’analyse des jeux de données de plus de 1,5 million de cellules pour le moment. Il n’existe actuellement aucune solution de contournement. En attendant, vous pouvez filtrer vos données, puis les copier vers un autre emplacement pour exécuter Analyser des données sur celles-ci.
-
Des chaînes telles que « 2017-01-01 » seront analysées comme si elles étaient des chaînes de texte. Pour résoudre ce problème, créez une colonne qui utilise les fonctions DATE ou DATEVAL et mettez en forme son contenu en tant que date.
-
Analyser des données ne pouvez pas analyser les données quand Excel est en mode de compatibilité (c’est-à-dire lorsque le fichier est au format .xls). Pour le moment, enregistrez votre fichier tant que fichier .xlsx, .xlsm ou .xslb.
-
De même, Idées peut avoir des difficultés à interpréter les cellules fusionnées. Si vous essayez centraliser vos données, comme dans un en-tête d’état, vous pouvez résoudre ce problème en supprimant toutes les cellules fusionnées, puis en mettant en forme les cellules avec l’option Centré sur plusieurs colonnes. Appuyez sur Ctrl+1, puis accédez à Alignement > Horizontal > Centré sur plusieurs colonnes.
Analyser des données est plus efficace avec des données propres et tabulaires.
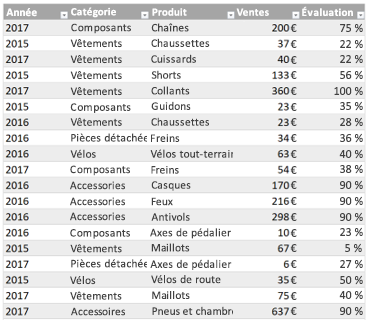
Voici quelques conseils pour tirer le meilleur parti de Analyser des données :
-
Analyser des données fonctionne mieux avec des données formatées en tant que tableau Excel. Pour créer une table Excel, cliquez n’importe où dans vos données, puis cliquez sur Accueil > Tables > Format en tant que tableau.
-
Vérifiez que les en-têtes de colonnes sont corrects. Ils doivent constituer une seule ligne d’étiquettes uniques et remplies pour chaque colonne. Évitez d’utiliser des doubles lignes d’en-têtes, des cellules fusionnées, etc.
Vous n’avez pas obtenu Analyser des données ? La raison à probablement à chercher de notre côté plutôt que du vôtre.
Voici quelques raisons pour lesquelles Analyser des données peut ne pas fonctionner sur vos données :
-
Analyser des données ne prend pas en charge l’analyse des jeux de données de plus de 1,5 million de cellules pour le moment. Il n’existe actuellement aucune solution de contournement. En attendant, vous pouvez filtrer vos données, puis les copier vers un autre emplacement pour exécuter Analyser des données sur celles-ci.
-
Des chaînes telles que « 2017-01-01 » seront analysées comme si elles étaient des chaînes de texte. Pour résoudre ce problème, créez une colonne qui utilise les fonctions DATE ou DATEVAL et mettez en forme son contenu en tant que date.
Nous améliorons constamment Analyser des données
Même si vous ne rencontrez pas l’un des cas précédents, il est possible qu’Idées ne vous fournisse pas d’analyse optimale. Ceci est dû au fait qu’elle recherche en priorité un ensemble spécifique de classes d’informations, qu’elle ne trouve pas toujours. C’est pourquoi nous travaillons en permanence au développement de différents types d’analyses capables de traiter différents types de données.
Voici une liste des types de traitement de vos données disponibles pour le moment :
-
Rang : Classe et met en évidence l’élément qui dépasse nettement le reste des éléments.
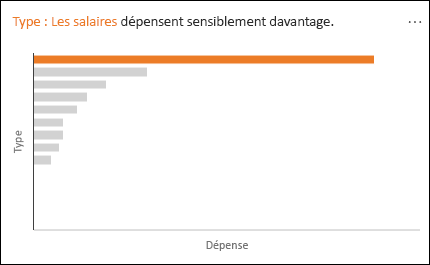
-
Tendance : Met en évidence l’établissement d’un modèle de tendance relativement stable sur une série chronologique de données.
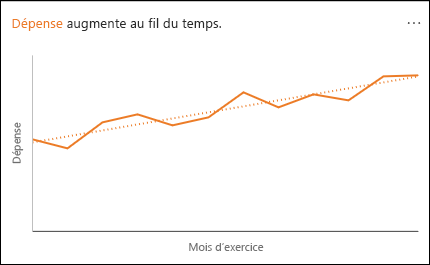
-
Hors norme : Met en évidence des valeurs hors norme dans une série chronologique.
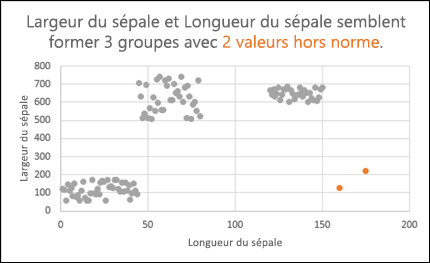
-
Majorité : Recherche les cas où une majorité de la valeur totale peut être attribuée à un facteur unique.
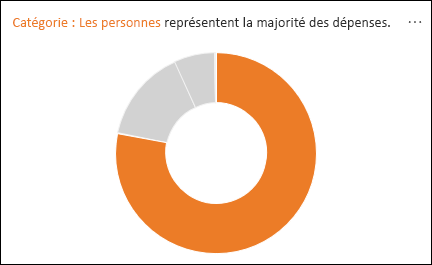
Si vous n’obtenez aucun résultat, veuillez nous envoyer des commentaires en accédant à Fichier > Commentaires.
Comme Analyser des données analyse vos données avec des services d’intelligence artificielle, vous vous préoccupez peut-être de la sécurité de vos données. Nous vous invitons donc à consulter la Déclaration de confidentialité de Microsoft pour en savoir plus.
Analyser des données utilise des données tierces. Si vous souhaitez en savoir plus, consultez les Informations sur la gestion des licences pour Analyse de données.
Vous avez besoin d’une aide supplémentaire ?
Vous pouvez toujours poser des questions à un expert de la Communauté technique Excel ou obtenir une assistance dans la Communauté de support.










