Les graphiques sparkline sont de minuscules graphiques à l’intérieur des cellules d’une feuille de calcul qui peuvent être utilisés pour représenter et illustrer visuellement une tendance de vos données. Les graphiques sparkline permettent d’attirer l’attention sur des éléments importants, par exemple, les hausses ou les baisses saisonnières, ou les cycles économiques, et de mettre en évidence les valeurs minimales et maximales avec des couleurs différentes. Montrer les tendances dans les données de votre feuille de calcul peut être utile, notamment si vous partagez vos données avec d’autres personnes.
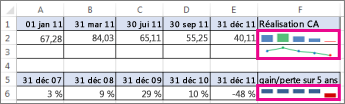
-
Sélectionnez une cellule vide proche des données que vous voulez inclure dans un graphique sparkline.
-
Sous l’onglet Insertion , dans le groupe Graphiques sparkline , cliquez sur Ligne, Colonne ou Win/Loss.
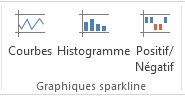
-
Dans la zone Plage de données, entrez la plage de cellules qui comporte les données à représenter dans le graphique sparkline.
Par exemple, si vos données figurent dans les cellules A, B, C et D de la ligne 2, entrez A2:D2.

Si vous préférez sélectionner la plage de cellules de la feuille de calcul, cliquez sur


-
Cliquez sur OK.
Les Outils sparkline s’affichent sur le ruban. Utilisez l’onglet Style pour personnaliser vos graphiques sparkline.
Conseils
-
Dans la mesure où un graphique sparkline est incorporé dans une cellule, tout texte que vous entrez dans la cellule utilise le graphique sparkline comme arrière-plan, comme le montre l’exemple suivant :
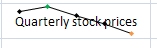
-
Si vous sélectionnez une seule cellule, vous pouvez toujours par la suite copier un graphique sparkline dans les autres cellules d’une ligne ou d’une colonne en le déplaçant ou en utilisant Recopier vers le bas (Ctrl+D).
Personnaliser les graphiques sparkline
Après avoir créé vos graphiques sparkline, vous pouvez modifier leur type, style et mise en forme à tout moment.
-
Sélectionnez les graphiques sparkline que vous voulez personnaliser pour afficher les Outils sparkline sur le ruban.
-
Sous l’onglet Style, sélectionnez les options souhaitées. Vous pouvez :
-
Afficher les marqueurs pour mettre en évidence les valeurs individuelles dans les graphiques sparkline Ligne
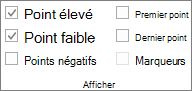
-
Modifier le style ou la mise en forme des graphiques sparkline
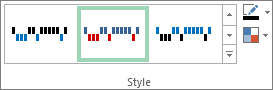
-
Afficher et modifier les paramètres des axes
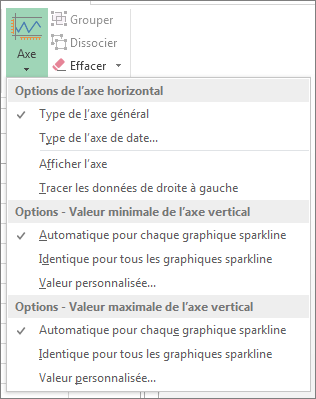
Si vous cliquez sur l’option Type d’axe de date dans cette liste déroulante, Excel ouvre la boîte de dialogue Plage de dates sparkline . À partir de là, vous pouvez sélectionner la plage dans votre classeur qui contient les valeurs de date souhaitées pour vos données Sparkline.
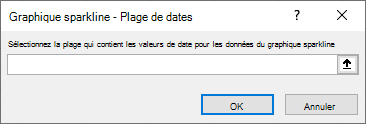
Si vous cliquez sur les options Valeur personnalisée dans cette liste déroulante, Excel ouvre la boîte de dialogue Paramètre de l’axe vertical du graphique sparkline . À partir de là, vous pouvez entrer la valeur minimale ou maximale (selon l’option sélectionnée) pour l’axe vertical de vos données Sparkline. Par défaut, Excel détermine comment afficher les données sparkline afin qu’avec ces options, vous puissiez contrôler les valeurs minimale et maximale.

-
Modifier le mode d’affichage des données

Si vous cliquez sur l’option Modifier les données du graphique sparkline unique dans cette liste déroulante, Excel ouvre la boîte de dialogue Modifier les données sparkline . À partir de là, vous pouvez sélectionner la plage dans votre classeur qui contient les données souhaitées pour vos données Sparkline. Utilisez cette option si vous souhaitez modifier un seul graphique Sparkline.
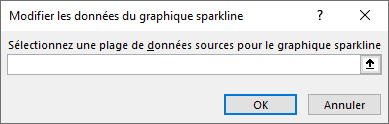
Si vous cliquez sur l’option Cellules masquées & vides dans cette liste déroulante, Excel ouvre la boîte de dialogue Paramètres des cellules masquées et vides . Utilisez cette option pour modifier la façon dont Excel traite les valeurs masquées et null pour les données Sparkline.
Vous pouvez choisir d’afficher les cellules vides sous la forme Espaces, Zéro ou Connecter des points de données avec une ligne.
Sélectionnez l’option Afficher les données dans les lignes et colonnes masquées pour qu’Excel inclue des données dans des lignes et des colonnes masquées dans vos données Sparkline. Désactivez cette option pour qu’Excel ignore les données dans les lignes et les colonnes masquées.
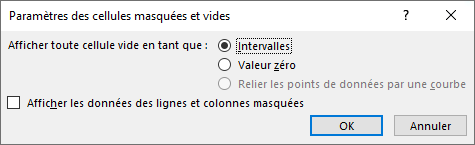
-










