Analyser et mettre en forme dans Excel
Remplir automatiquement une colonne avec le remplissage instantané
Par exemple, remplissez automatiquement une colonne Prénom à partir d’une colonne de Nom complet.
-
Dans la cellule sous Prénom, tapez Josephine, puis appuyez sur Entrée.
-
Dans la cellule suivante, tapez les premières lettres de Noel.
-
Lorsque la liste de valeurs suggérées apparaît, appuyez sur Retour.
Sélectionnez Options de remplissage flash

Essayez ! Sélectionnez Fichier > Nouveau, sélectionnez Faites une visite, puis sélectionnez l’onglet Remplissage.
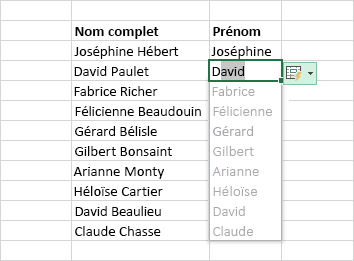
Calculer rapidement avec la fonctionnalité Somme automatique
-
Sélectionnez la cellule en dessous des nombres que vous voulez additionner.
-
Sélectionnez Accueil > Somme automatique

-
Appuyez sur Entrée.
Astuce Pour d’autres calculs, sélectionnez la flèche vers le bas en regard de Somme automatique, puis choisissez un calcul.
Vous pouvez également sélectionner une plage de nombres pour afficher les calculs courants dans la barre d’état. Voir Afficher des données de résumé dans la barre d’état.
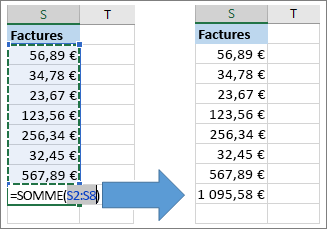
Créer un graphique
Pour sélectionner le graphique adapté à vos données, servez-vous de l’outil Analyse rapide.
-
Sélectionnez les données que vous voulez représenter dans un graphique.
-
Sélectionnez le bouton Analyse rapide

-
Sélectionnez Graphiques, pointez sur les options, puis sélectionnez le graphique souhaité.
Essayez ! Sélectionnez Fichier > Nouveau, sélectionnez Faites une visite, puis sélectionnez l’onglet Graphique. Pour plus d’informations, voir Créer des graphiques.

Utiliser la mise en forme conditionnelle
Pour mettre en évidence des données importantes ou présenter des tendances de données, utilisez une Analyse rapide.
-
Sélectionnez les données auxquelles appliquer la mise en forme conditionnelle.
-
Sélectionnez le bouton Analyse rapide

-
Sélectionnez Mise en forme, pointez sur les options, puis sélectionnez celle de votre choix.
Essayez ! Sélectionnez Fichier > Nouveau, sélectionnez Faites une visite, puis sélectionnez l’onglet Analyse.
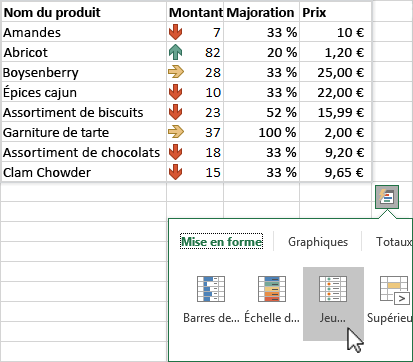
</legacyBold>Figer la ligne supérieure des en-têtes
Figer la première ligne d’en-têtes de colonne de telle sorte que seules les données défilent.
-
Appuyez sur Entrée ou sur Échap pour vous assurer que vous avez fini de modifier une cellule.
-
Sélectionnez Affichage > Figer les volets > Figer la Ligne Supérieure.
Pour plus d’informations, voir Figer les volets.
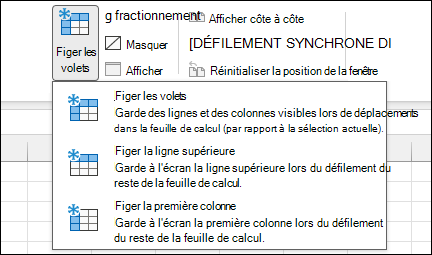
Suivant : Collaborer dans Excel










