Remarque : Cet article a fait son temps et sera bientôt supprimé. Pour éviter les problèmes du type « Page introuvable », nous allons supprimer les liens inutiles. Si vous avez créé des liens vers cette page, nous vous conseillons de les supprimer afin de ne pas désorienter les utilisateurs.
Dans Word, PowerPoint et Excel pour Mac, vous pouvez facilement aligner des objets, tels que des images, des formes, des graphiques SmartArt et graphiques, en fonction d’autres objets, des bords de la page ou des marges.
Word
-
Maintenez la touche Maj enfoncée, cliquez sur les objets à aligner, puis sur l’onglet format de la forme .
-
Cliquez sur organiser > Aligner > Aligner les objets sélectionnés.
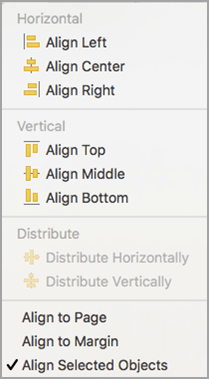
Cette option est sélectionnée par défaut.
Si Aligner les objets sélectionnés n’est pas disponible
Dans le document, sélectionnez au moins deux objets. L’option Aligner les objets sélectionnés est activée.
-
Cliquez sur organiser > Aligner, puis sur l’alignement souhaité.
-
Maintenez la touche Maj enfoncée, cliquez sur les objets à aligner, puis sur l’onglet format de la forme .
-
Cliquez sur organiser > Aligner > aligner sur la page.
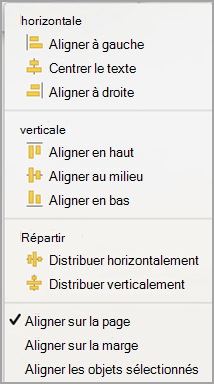
-
Cliquez sur organiser > Aligner, puis sur l’alignement souhaité.
La grille facilite l’alignement d’objets. Vous pouvez aligner des objets sur une ligne de grille traversant les bords verticaux et horizontaux, et le centre d’autres objets. La ligne devient visible lorsque vous faites glisser un objet à proximité d’un autre.
Pour utiliser une grille, vous devez d’abord activer l’option grille.
-
Dans le menu Word, cliquez sur Préférences.
-
Dans la zone Préférences de Word , sous outils de création et de vérification, cliquez sur modifier.
-
Dans la zone modifier , cliquez sur options de la grille.
-
Dans la boîte de dialogue Options de la grille , sélectionnez le type de comportement d’alignement souhaité :
-
Pour aligner des objets sur une grille, sous Aligner les objets, activez la option grille du mode page.
-
Pour aligner des objets sur d’autres objets, sous Alignerles objets, sélectionnez d’autres objets.
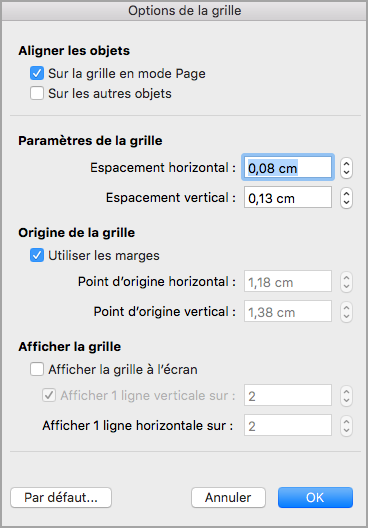
-
-
Facultatif Vous pouvez définir d’autres paramètres de la grille comme l’espacement.
-
Pour afficher le quadrillage, sous afficher la grille, sélectionnez afficher le quadrillage sur l’écran.
Remarque : Vous pouvez également activer ou désactiver le quadrillage en activant ou en désactivant la case à cocher quadrillage sous l’onglet affichage ou le menu affichage .
-
Enfin, cliquez sur OK.
Une fois que vous avez choisi une option de grille, alignez vos objets comme suit.
-
Maintenez la touche Maj enfoncée, cliquez sur les objets à aligner, puis sur l’onglet format de la forme .
-
Cliquez sur organiser > Aligner, puis sélectionnez une option d’alignement. Si vous avez affiché le quadrillage, vous verrez que les objets sont alignés sur la grille.
Conseil : Si vous activez la préférence d’alignement sur la grille mais voulez suspendre ce paramètre lorsque vous déplacez un objet, maintenez la touche

PowerPoint
-
Maintenez la touche Maj enfoncée, cliquez sur les objets à aligner, puis sur l’onglet format de la forme .
-
Cliquez sur Aligner les > Aligner les objets sélectionnés.
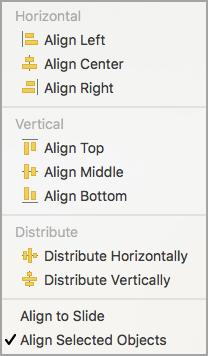
Cette option est sélectionnée par défaut.
Si Aligner les objets sélectionnés n’est pas disponible
Dans le document, sélectionnez au moins deux objets. L’option Aligner les objets sélectionnés est activée.
-
Cliquez sur Aligner, puis sur l’alignement souhaité.
-
Maintenez la touche Maj enfoncée, cliquez sur les objets à aligner, puis sur l’onglet format de la forme .
-
Cliquez sur aligner > aligner sur la diapositive.
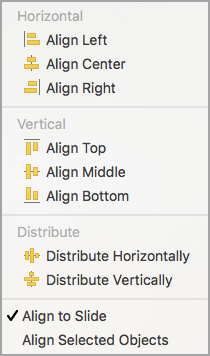
-
Cliquez sur Aligner, puis sur l’alignement souhaité.
Pour plus de facilité, vous pouvez aligner des objets sur une ligne de grille traversant les bords verticaux et horizontaux, et les centres d’autres objets. La ligne devient visible lorsque vous faites glisser un objet à proximité d’un autre.
-
Cliquez sur Afficher les repères de > >aligner sur la grille.
Les repères dynamiques (lignes traversant le centre d’autres objets et le centre de la diapositive) s’affichent lorsque vous faites glisser un objet. Ils permettent d’aligner un objet par rapport à un autre. Ils permettent également d’aligner un objet par rapport au centre de la diapositive.
-
Cliquez sur Affichage > Repères > Repères dynamiques.
-
Cliquez sur l’objet que vous voulez aligner.
Conseil : Pour sélectionner plusieurs objets, maintenez la touche Maj enfoncée, puis cliquez sur les objets souhaités.
-
Faites glisser l’objet près d’un autre sur lequel vous voulez l’aligner ou près du centre de la page.
Remarque : Pour masquer temporairement les repères dynamiques, maintenez la touche Commande enfoncée pendant que vous faites glisser l’objet.
-
Pour obtenir l’alignement souhaité, utilisez les lignes de grille qui s’affichent.
Excel
-
Maintenez la touche Maj enfoncée, cliquez sur les objets à aligner, puis sur l’onglet format de la forme .
-
Cliquez sur Aligner, puis sur l’alignement souhaité.
Voir aussi
Déplacer, faire pivoter ou regrouper une image, une zone de texte ou un autre objet
Word
-
Maintenez la touche Maj enfoncée, cliquez sur les objets à aligner, puis sur l’onglet format .
-
Cliquez sur organiser > Aligner > Aligner les objets sélectionnés.

Cette option est sélectionnée par défaut.
Si Aligner les objets sélectionnés n’est pas disponible
Dans le document, sélectionnez au moins deux objets. L’option Aligner les objets sélectionnés est activée.
-
Cliquez sur organiser > Aligner, puis sur l’alignement souhaité.
-
Maintenez la touche Maj enfoncée, cliquez sur les objets à aligner, puis sur l’onglet format .
-
Cliquez sur organiser > Aligner > aligner sur la page.

-
Cliquez sur organiser > Aligner, puis sur l’alignement souhaité.
La grille facilite l’alignement d’objets. Vous pouvez aligner des objets sur une ligne de grille traversant les bords verticaux et horizontaux, et le centre d’autres objets. La ligne devient visible lorsque vous faites glisser un objet à proximité d’un autre.
-
Maintenez la touche Maj enfoncée, cliquez sur les objets à aligner, puis sur l’onglet format .
-
Cliquez sur organiser les > Aligner > options de la grille.

-
Effectuez l’une des opérations suivantes :
Pour aligner automatiquement des objets
Procédez comme suit
Sur la grille du mode Publication
Sous Aligner les objets, activez la case à cocher Sur la grille du mode Publication.
Sur la grille du mode Page
Sous Aligner les objets, activez la case à cocher Sur la grille du mode Page.
Sur les lignes de grille qui traversent d’autres formes
Sous Aligner les objets, activez la case à cocher Sur les autres objets.
Conseil : Si vous avez défini la préférence d’alignement sur la grille mais souhaitez suspendre ce paramètre lorsque vous déplacez un objet, maintenez la touche

Les repères statiques permettent d’aligner aisément les zones de texte, graphiques et autres objets avec précision sur une zone spécifique d’un document.
-
Dans le menu Affichage, cliquez sur Mode Publication.
-
Dans le menu Affichage, vérifiez que l’option Règle est activée.
-
Positionnez le pointeur sur la partie bleue de la règle horizontale ou verticale jusqu’à ce que le pointeur se transforme en flèche à deux pointes.
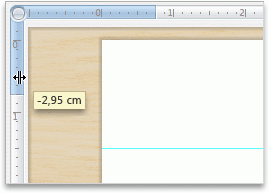
-
Faites glisser un repère sur la page et positionnez-le là où vous le voulez.
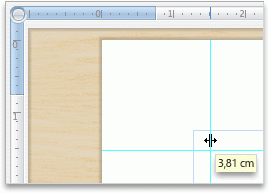
PowerPoint
-
Maintenez la touche Maj enfoncée, cliquez sur les objets à aligner, puis sur l’onglet format .
-
Cliquez sur organiser > Aligner > Aligner les objets sélectionnés.

Cette option est sélectionnée par défaut.
Si Aligner les objets sélectionnés n’est pas disponible
Dans le document, sélectionnez au moins deux objets. L’option Aligner les objets sélectionnés est activée.
-
Cliquez sur organiser > Aligner, puis sur l’alignement souhaité.
-
Maintenez la touche Maj enfoncée, cliquez sur les objets à aligner, puis sur l’onglet format .
-
Cliquez sur organiser > Aligner > aligner sur la diapositive.

-
Cliquez sur organiser > Aligner, puis sur l’alignement souhaité.
Pour plus de facilité, vous pouvez aligner des objets sur une ligne de grille traversant les bords verticaux et horizontaux, et les centres d’autres objets. La ligne devient visible lorsque vous faites glisser un objet à proximité d’un autre.
-
Dans le menu Affichage, pointez sur Repères, puis sélectionnez Aligner sur la grille.
Pour plus de facilité, vous pouvez aligner des objets sur d’autres objets de la diapositive. La ligne devient visible lorsque vous faites glisser un objet à proximité d’un autre.
-
Dans le menu Affichage, pointez sur Repères, puis sélectionnez Aligner sur la forme.
Les repères statiques permettent d’aligner aisément les zones de texte, graphiques et autres objets avec précision sur une zone spécifique d’un document.
-
Dans le menu Affichage, pointez sur Repères, puis sélectionnez Repères statiques.
-
Pour ajouter d’autres repères, maintenez enfoncée la touche option, puis faites glisser un repère vers l’emplacement souhaité.
Repères dynamiques : les lignes qui s’exécutent au centre d’autres objets et le centre de la diapositive apparaissent lorsque vous faites glisser un objet. Vous pouvez utiliser des repères dynamiques pour aligner un objet par rapport à un autre objet. Ils permettent également d’aligner un objet par rapport au centre de la diapositive.
-
Dans le menu Affichage, pointez sur Repères, puis sélectionnez Repères dynamiques.
-
Cliquez sur l’objet que vous voulez aligner.
Conseil : Pour sélectionner plusieurs objets, maintenez la touche Maj enfoncée, puis cliquez sur les objets souhaités.
-
Faites glisser l’objet près d’un autre sur lequel vous voulez l’aligner ou près du centre de la page.
Remarque : Pour masquer temporairement les repères dynamiques, maintenez la touche Commande enfoncée pendant que vous faites glisser l’objet.
-
Pour obtenir l’alignement souhaité, utilisez les lignes de grille qui s’affichent.
Excel
-
Maintenez la touche Maj enfoncée, cliquez sur les objets à aligner, puis sur l’onglet format .
-
Cliquez sur organiser > Aligner, puis sur l’alignement souhaité.

Voir aussi
Déplacer, faire pivoter ou regrouper une image, une zone de texte ou un autre objet










