Par défaut, lorsque vous créez un formulaire à l’aide de l’un des outils de formulaire de l’onglet Créer , ou lorsque vous ajoutez des champs à un formulaire alors qu’il est ouvert en mode Disposition, Access place des zones de texte et d’autres contrôles dans des repères appelés dispositions. Une disposition, indiquée par une grille orange autour des contrôles, vous permet d’aligner les contrôles horizontalement et verticalement pour donner au formulaire une apparence uniforme. Cet article explique comment ajouter, supprimer ou réorganiser des contrôles dans des dispositions.
Contenu de cet article
À propos des dispositions
Les dispositions sont de deux variétés : tabulaire et empilée.
-
Dans les dispositions tabulaires, les contrôles sont organisés en lignes et en colonnes, comme une feuille de calcul, avec des étiquettes en haut. Les dispositions tabulaires s’étendent toujours sur deux sections d’un formulaire ; Quelle que soit la section dans laquelle se trouvent les contrôles, les étiquettes se trouvent dans la section ci-dessus.
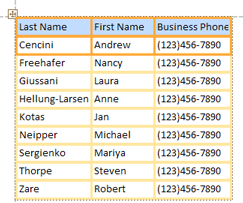
-
Dans les dispositions empilées, les contrôles sont disposés verticalement comme vous pouvez le voir sur un formulaire papier, avec une étiquette à gauche de chaque contrôle. Les dispositions empilées sont toujours contenues dans une seule section de formulaire.
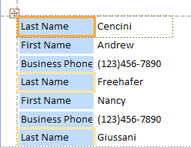
Vous pouvez avoir plusieurs dispositions de l’un ou l’autre type sur un formulaire. Par exemple, vous pouvez avoir une disposition tabulaire pour créer une ligne de données pour chaque enregistrement, puis une ou plusieurs dispositions empilées en dessous, contenant plus de données du même enregistrement.
Créer une disposition
Access crée automatiquement des dispositions empilées dans l’une des circonstances suivantes :
-
Vous créez un formulaire en cliquant sur Formulaire dans le groupe Formulaires sous l’onglet Créer .
-
Vous créez un formulaire en cliquant sur Formulaire vide dans le groupe Formulaires sous l’onglet Créer , puis en faisant glisser un champ du volet Liste de champs vers le formulaire.
Sur un formulaire existant, vous pouvez créer une mise en page en procédant comme suit :
-
Sélectionnez un contrôle que vous souhaitez ajouter à la disposition.
-
Si vous souhaitez ajouter d’autres contrôles à la même disposition, maintenez la touche Maj enfoncée et sélectionnez également ces contrôles.
-
Effectuez l’une des opérations suivantes :
-
Sous l’onglet Organiser , dans le groupe Table , cliquez sur Tabulaire ou Empilé.
-
Cliquez avec le bouton droit sur le ou les contrôles sélectionnés, pointez sur Disposition, puis cliquez sur Tabulaire ou Empilé.
-
Access crée la disposition et y ajoute les contrôles sélectionnés.
Basculer une disposition de tabulaire à empilée, ou inversement
Pour basculer une disposition entière d’un type de disposition à l’autre :
-
Sélectionnez la disposition en cliquant sur le sélecteur de disposition orange en haut à gauche de la disposition. Toutes les cellules de la disposition sont sélectionnées.
Conseil : Vous pouvez également sélectionner tous les contrôles d’une disposition en sélectionnant un contrôle, puis en cliquant sur Sélectionner la disposition dans le groupe Lignes & Colonnes sous l’onglet Organiser .
-
Effectuez l’une des opérations suivantes :
-
Sous l’onglet Organiser , dans le groupe Tableau , cliquez sur le type de disposition souhaité (Tabulaire ou Empilé).
-
Cliquez avec le bouton droit sur la disposition, pointez sur Disposition, puis cliquez sur le type de disposition souhaité.
-
Access réorganise les contrôles dans le type de disposition souhaité.
Fractionner une disposition en deux dispositions
Vous pouvez fractionner une disposition en deux dispositions en procédant comme suit :
-
Maintenez la touche Maj enfoncée et cliquez sur les contrôles que vous souhaitez déplacer vers la nouvelle disposition.
-
Effectuez l’une des opérations suivantes :
-
Sous l’onglet Organiser , dans le groupe Tableau , cliquez sur le type de disposition souhaité pour la nouvelle disposition (tabulaire ou empilée).
-
Cliquez avec le bouton droit sur les contrôles sélectionnés, pointez sur Disposition, puis cliquez sur le type de disposition souhaité pour la nouvelle disposition.
-
Access crée une disposition et y ajoute les contrôles sélectionnés.
Réorganiser les contrôles dans une disposition
-
Vous pouvez déplacer un contrôle dans une disposition en le faisant glisser vers l’emplacement souhaité. Lorsque vous faites glisser le champ, une barre horizontale ou verticale indique où il sera placé lorsque vous relâchez le bouton de la souris.
-
Vous pouvez déplacer un contrôle d’une disposition vers une autre disposition du même type. Par exemple, vous pouvez faire glisser un contrôle d’une disposition empilée vers une autre disposition empilée, mais pas vers une disposition tabulaire.
Ajouter des contrôles à une disposition
Pour ajouter un nouveau champ à partir du volet Liste de champs à une disposition existante
-
Faites glisser le champ du volet Liste des champs vers la disposition. Une barre horizontale ou verticale indique où le champ sera placé lorsque vous relâchez le bouton de la souris.
Pour ajouter des contrôles existants à une disposition existante
-
Sélectionnez le premier contrôle que vous souhaitez ajouter à la disposition.
-
Si vous souhaitez ajouter d’autres contrôles à la même disposition, maintenez la touche Maj enfoncée et sélectionnez également ces contrôles. Vous pouvez sélectionner des contrôles dans d’autres dispositions.
-
Effectuez l’une des opérations suivantes :
-
Si le formulaire est ouvert en mode Création, faites glisser les champs sélectionnés vers la disposition. Une barre horizontale ou verticale indique où les champs seront placés lorsque vous relâchez le bouton de la souris.
-
Si le formulaire est ouvert en mode Disposition :
-
Sous l’onglet Organiser , dans le groupe Table , cliquez sur le type de la disposition à laquelle vous ajoutez les contrôles. Si vous ajoutez des contrôles à une disposition tabulaire, cliquez sur Tabulaire. Si vous ajoutez des contrôles à une disposition empilée, cliquez sur Empilé.
Access crée une disposition et y ajoute les contrôles sélectionnés.
-
Faites glisser la nouvelle disposition vers la disposition existante. Une barre horizontale ou verticale indique où les champs seront placés lorsque vous relâchez le bouton de la souris.
-
-
Supprimer des contrôles d’une disposition
La suppression d’un contrôle d’une disposition vous permet de le placer n’importe où sur le formulaire sans affecter le positionnement des autres contrôles.
-
Sélectionnez le contrôle que vous souhaitez supprimer de la disposition. Pour sélectionner plusieurs contrôles, maintenez la touche Maj enfoncée, puis cliquez sur les contrôles à supprimer. Pour sélectionner tous les contrôles de la disposition, cliquez sur la zone de sélection de disposition en haut à gauche de la disposition.
-
Cliquez avec le bouton droit sur l’un des contrôles sélectionnés, pointez sur Disposition, puis cliquez sur Supprimer la disposition.
Access supprime les contrôles sélectionnés de la disposition.










