L’effet d’ombre se trouve sous l’onglet Format de la forme . Sélectionnez le texte ou la forme auquel vous souhaitez ajouter une ombre, puis sélectionnez l’onglet Format de la forme , comme décrit ci-dessous. Pour ajouter une ombre à une forme, vous utilisez effets de forme, et pour ajouter une ombre au texte, vous utilisez effets de texte.
Sélectionnez un titre ci-dessous pour développer la section et voir les instructions :
-
Sélectionnez la forme.
Conseil : Pour ajouter une ombre à plusieurs formes, cliquez sur la première forme, puis maintenez la touche Ctrl enfoncée tout en cliquant sur les autres formes.
-
Sous l’onglet Format de la forme , sélectionnez Effets de forme > Ombre, puis choisissez l’ombre souhaitée.
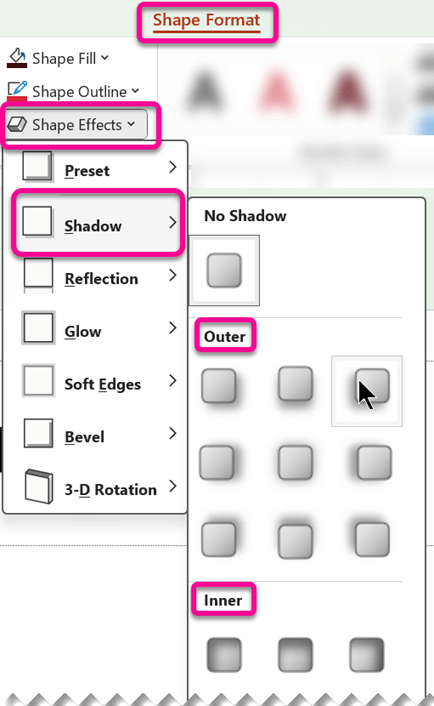
Lorsque vous placez votre pointeur sur l’un des effets d’ombre, il apparaît sous forme d’aperçu sur la forme.
Conseil : Pour personnaliser l’ombre, cliquez sur Options d’ombre en bas des choix d’ombre.
-
Sélectionnez le texte WordArt auquel vous souhaitez ajouter une ombre.
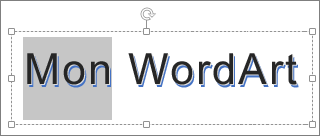
Conseil : Dans PowerPoint, vous pouvez également sélectionner du texte qui n’est pas WordArt et y appliquer une ombre portée.
-
Sous l’onglet Format de la forme , sélectionnez Effets de texte > Ombre , puis choisissez l’ombre souhaitée.
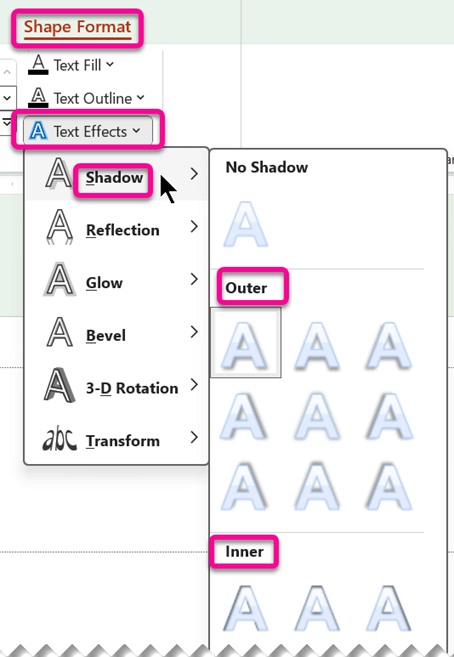
Lorsque vous placez votre pointeur sur l’un des effets d’ombre, il apparaît sous forme d’aperçu sur le texte.
Conseil : Pour personnaliser l’ombre, cliquez sur Options d’ombre, en bas des choix d’ombre.
En savoir plus sur les ombres et les effets
La clé pour appliquer une ombre portée à une forme ou à du texte dans un objet WordArt consiste à accéder à l’emplacement droit sous l’onglet Outils de dessin Format . Pour une forme, vous accédez à Effets de forme, et pour le texte, accédez à Effets de texte.
Sélectionnez un titre ci-dessous pour développer la section et voir les instructions :
-
Cliquez sur la forme.
Conseil : Pour ajouter une ombre à plusieurs formes, cliquez sur la première forme, puis maintenez la touche Ctrl enfoncée tout en cliquant sur les autres formes.
-
Sous l’onglet Outils de dessin Format , cliquez sur Effets de forme > Ombre, puis sélectionnez l’ombre souhaitée.
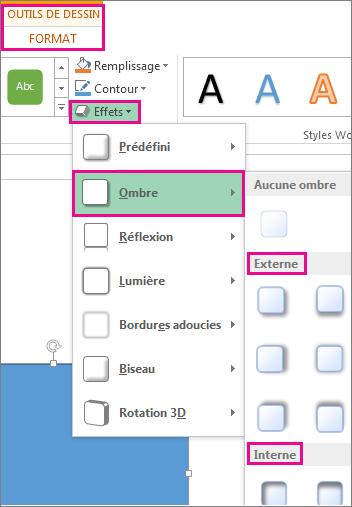
Lorsque vous placez votre pointeur sur l’un des effets d’ombre, il apparaît sous forme d’aperçu sur la forme.
Conseil : Pour personnaliser l’ombre, cliquez sur Options d’ombre en bas des choix d’ombre.
-
Sélectionnez le texte WordArt auquel vous souhaitez ajouter une ombre.
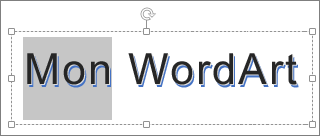
Conseil : Dans PowerPoint, vous pouvez également sélectionner du texte qui n’est pas WordArt et y appliquer une ombre portée.
-
Sous l’onglet Outils de dessin Format , cliquez sur Effets de texte > Ombre , puis sélectionnez l’ombre souhaitée.
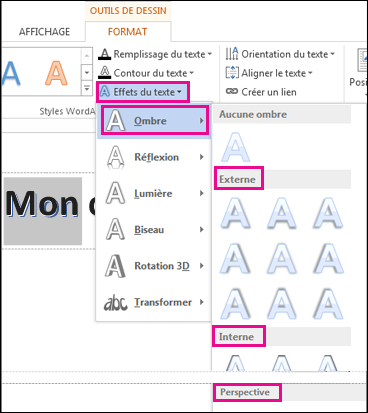
Lorsque vous placez votre pointeur sur l’un des effets d’ombre, il apparaît sous forme d’aperçu sur le texte.
Conseil : Pour personnaliser l’ombre, cliquez sur Options d’ombre, en bas des choix d’ombre.
En savoir plus sur les ombres et les effets
Vous pouvez appliquer divers styles d’ombre à des objets, tels que des formes, des images ou du texte, dans Word, Excel et PowerPoint dans Office pour Mac. Les options d’ombre incluent les ombres externes, les ombres internes et les ombres de perspective (également appelées ombres portées). La clé consiste à trouver les menus Format et Effets appropriés pour le type d’objet que vous utilisez.
Sélectionnez un titre ci-dessous pour développer la section et voir les instructions :
-
Sélectionnez la forme.
Conseil : Pour ajouter une ombre à plusieurs formes à la fois, cliquez sur la première forme, puis maintenez la touche Maj enfoncée tout en cliquant sur les autres formes.
-
Sous l’onglet Format de la forme , sélectionnez

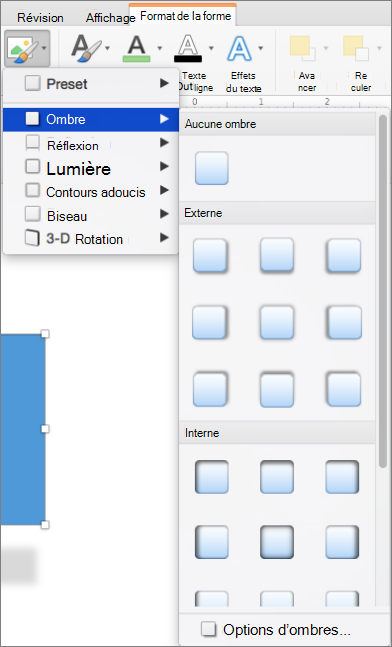
Conseil : Pour personnaliser l’ombre (en définissant des options telles que la transparence, la taille et la couleur), en bas du menu Ombre , sélectionnez Options d’ombre.
-
Sélectionnez l’image.
Conseil : Pour ajouter une ombre à plusieurs images à la fois, sélectionnez la première image, puis appuyez longuement sur Maj tout en sélectionnant les autres images.
-
Dans PowerPoint ou Excel : Sous l’onglet Format de l’image, sélectionnez Effets d’image, pointez sur Ombre, puis sélectionnez l’ombre souhaitée.
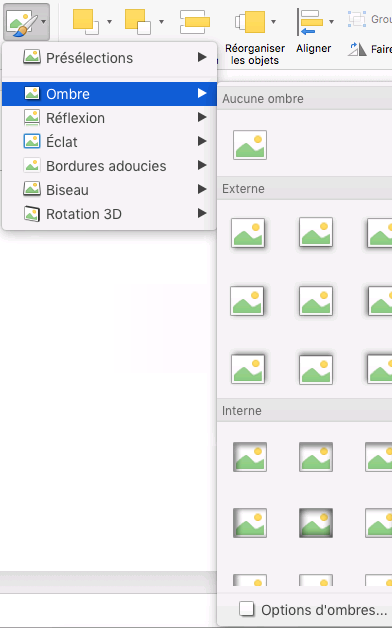
Dans Word : Sous l’onglet Format de l’image, sélectionnez

Conseil : Pour personnaliser l’ombre (en définissant des options telles que la transparence, la taille et la couleur), en bas du menu Ombre , sélectionnez Options d’ombre.
-
Sélectionnez le texte WordArt auquel vous souhaitez ajouter une ombre.
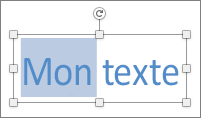
-
Sous l’onglet Format de la forme , sélectionnez

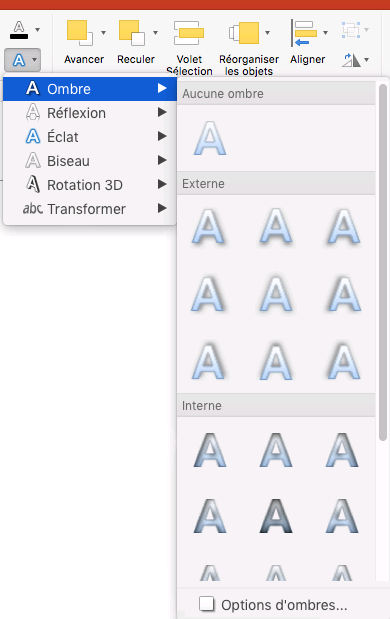
Conseils :
-
Pour personnaliser l’ombre (en définissant des options telles que la transparence, la taille et la couleur), en bas du menu Ombre , sélectionnez Options d’ombre .
-
Les effets d’ombre interne et externe peuvent ne pas être visibles avec du texte très sombre. Essayez de modifier la couleur du texte ou d’appliquer un style d’ombre perspective.
-
Remarques : Pour Word uniquement : si votre document a été créé à l’aide d’une version antérieure de Word, vous pouvez utiliser le mode de compatibilité. Voici comment ajouter une ombre lorsque votre document est en mode de compatibilité :
-
Sélectionnez le texte ou l’objet WordArt à mettre en forme.
-
Sous Effets de texte, sélectionnez l’onglet Effets de texte , puis cliquez sur Ombre.
Les effets d’ombre pour le texte et les formes ne sont pas pris en charge dans Microsoft 365 pour le web.
Toutefois, il existe des styles de forme que vous pouvez appliquer qui incluent un effet d’ombre douce :
-
Dessinez une forme, puis sélectionnez-la.
-
Sous l’onglet Forme, ouvrez la galerie Styles de formes en cliquant sur la flèche à l’extrémité droite, puis sélectionnez un effet dans la ligne inférieure de la galerie.
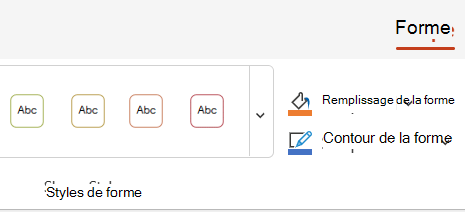
(Les formes et les objets WordArt sont disponibles dans PowerPoint pour le web et Excel pour le web.)










