Important : Cet article a été traduit automatiquement, voir l’avertissement. Vous pouvez consulter la version en anglais de cet article ici.
Sur un appareil mobile, il existe quelques solutions de contournement que vous pouvez essayer pour ajouter une ligne de signature à vos documents dans Word. Vous pouvez utiliser la touche souligné ou un tableau à cellule unique pour ajouter une ligne de signature à vos documents Word. Vous pouvez également insérer un graphique d’une signature réelle. Toutefois, vous ne pouvez pas ajouter une ligne de signature numérique à des fichiers Word ou Excel à partir de votre appareil mobile sans installer un complément.
-
Pour obtenir des informations générales sur l’ajout d’une ligne de signature numérique à un fichier Word ou Excel, accédez à Ajouter ou supprimer une signature numérique dans les fichiers Office.
-
Pour plus d’informations sur la macro complémentaire DocuSign, qui permet à signer un document vous-même ou à envoyer le document à quelqu'un d’autre à remplir et signer, accédez à DocuSign pour Worden toute sécurité.
Utilisez la touche souligné pour ajouter une ligne de signature
Pour ajouter une ligne de signature, utilisez la touche Retour pour positionner le curseur à l’endroit où vous souhaitez que la ligne pour commencer. Recherchez la clé de trait de soulignement sur votre clavier et puis maintenez la touche enfoncée jusqu'à ce que la ligne est assez longue.
Utiliser un tableau à cellule unique pour ajouter une ligne de signature
-
Utilisez la touche Retour pour positionner votre curseur à l’endroit où vous souhaitez que la ligne s’affichent.
-
Appuyez sur l’onglet Insertion, puis sur l’icône du tableau pour insérer un tableau dans votre document.
Sur votre téléphone, appuyez sur l’icône de modification (iPhone et les téléphones Android) ou points de suspension (téléphones Windows), appuyez sur accueil pour développer le ruban, appuyez sur Insérer, puis appuyez sur l’icône de Table.

-
Sous l’onglet tableau, cliquez sur Supprimer.
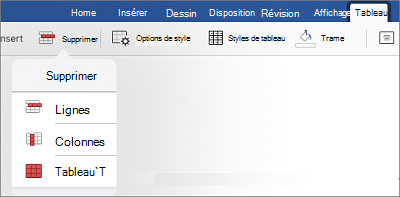
-
Supprimer des lignes et colonnes, en laissant uniquement la première cellule de votre tableau.
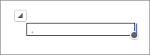
-
Sous l’onglet tableau, cliquez sur Styles de tableau.

-
Sélectionnez un style qui dispose d’un quadrillage sous la ligne d’en-tête, mais aucun autre quadrillage.
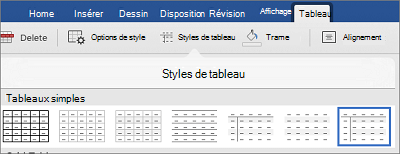
Vous devez voir ce qui semble être une ligne de signature unique dans votre document.










