Vous pouvez insérer des contrôles de formulaire tels que des zones de case activée ou des boutons d’option pour faciliter l’entrée des données. Les cases à cocher fonctionnent bien pour les formulaires comportant plusieurs options. Les cases d’option sont plus indiquées quand l’utilisateur n’a qu’une seule option.


Pour ajouter une case à cocher ou une case d’option, l’onglet Développeur doit figurer sur le ruban.
Remarques : pour activer l’onglet Développeur, suivez ces instructions :
-
Dans Excel 2010 et les versions ultérieures, sélectionnezOptions de > de fichiers > Personnaliser le ruban, sélectionnez la zone Case activée développeur, puis sélectionnez OK.
-
Dans Excel 2007, sélectionnez le bouton Microsoft Office

-
Pour ajouter une zone de case activée, sélectionnez l’onglet Développeur, sélectionnez Insérer, puis, sous Contrôles de formulaire, sélectionnez

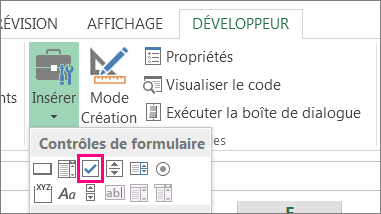
Pour ajouter un bouton d’option, sélectionnez l’onglet Développeur , sélectionnez Insérer, puis, sous Contrôles de formulaire, sélectionnez

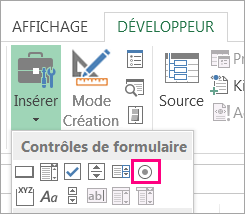
-
Cliquez dans la cellule à laquelle vous souhaitez ajouter le contrôle de case à cocher ou de case d’option.
Conseil : Vous ne pouvez ajouter qu’une case à cocher ou un bouton d’option à la fois. Pour aller plus vite, une fois que vous avez ajouté votre premier contrôle, cliquez dessus avec le bouton droit, puis sélectionnez Copier > Coller.
-
Pour modifier ou supprimer le texte par défaut d’un contrôle, sélectionnez le contrôle, puis mettez à jour le texte si nécessaire.
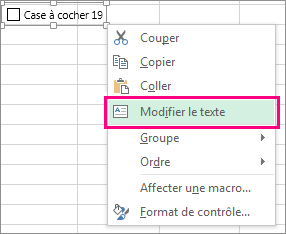
Conseil : Si la totalité du texte n’est pas visible, cliquez sur l’une des poignées du contrôle et faites-la glisser jusqu’à ce que le texte apparaisse. La taille du contrôle et sa distance par rapport au texte ne peuvent pas être modifiées.
Mettre en forme un contrôle
Une fois la case à cocher ou la case d’option insérée, vous souhaiterez peut-être vérifier qu’elle fonctionne comme souhaité. Vous voudrez peut-être également personnaliser l’aspect ou les propriétés, par exemple.
Remarque : La taille de la case d’option à l’intérieur du contrôle et sa distance par rapport au texte qui lui est associé ne peut pas être ajustée.
-
Pour mettre en forme un contrôle, cliquez avec le bouton droit sur le contrôle, puis sélectionnez Mettre en forme le contrôle.
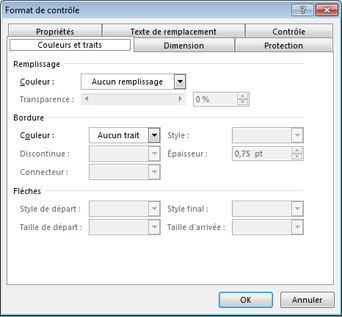
-
Dans la boîte de dialogue Format de contrôle, dans l’onglet Contrôle, vous pouvez modifier n’importe laquelle des options disponibles :
-
Activée : affiche une case d’option sélectionnée.
-
Non activée : affiche une case d’option non sélectionnée.
-
Dans la zone Cellule liée, entrez une référence de cellule contenant l’état actuel de la case d’option.
La cellule liée retourne le numéro du bouton d’option sélectionné dans le groupe d’options. Utilisez la même cellule liée pour toutes les options d’un groupe. Le premier bouton d’option renvoie un 1, le deuxième bouton d’option renvoie un 2, et ainsi de suite. Si vous avez plusieurs groupes d’options dans la même feuille de calcul, utilisez une cellule liée différente pour chaque groupe d’options.
Utilisez le nombre renvoyé dans une formule pour répondre à l’option sélectionnée.
Par exemple, prenons le cas d’un formulaire personnel avec une zone de groupe Type de travail qui contient deux cases d’option intitulées Temps plein et Temps partiel liées à la cellule C1. Lorsqu’un utilisateur sélectionne l’une des deux options, la formule suivante dans la cellule D1 donne la valeur « Temps plein » si la première case d’option est sélectionnée ou « Temps partiel » si la deuxième case d’option est sélectionnée.
=IF(C1=1,"Full-time","Part-time")
Si un même groupe d’options contient trois options à évaluer ou plus, vous pouvez utiliser la fonction CHOISIR ou RECHERCHE de la même manière.
-
-
Sélectionnez OK.
Suppression d’un contrôle
-
Cliquez avec le bouton droit sur le contrôle, puis appuyez sur Suppr.
Actuellement, vous ne pouvez pas utiliser case activée contrôles box dans Excel pour le web. Si vous travaillez dans Excel pour le web et que vous ouvrez un classeur contenant des zones case activée ou d’autres contrôles (objets), vous ne pouvez pas modifier le classeur sans supprimer ces contrôles.
Important : Si vous voyez un message « Modifier dans le navigateur ? » ou « Fonctionnalités non prises en charge » et que vous choisissez de modifier le classeur dans le navigateur de toute façon, tous les objets tels que case activée zones de liste déroulante sont perdus immédiatement. Si cela se produit et que vous souhaitez récupérer ces objets, utilisez Versions précédentes pour restaurer une version antérieure.
Si vous disposez de l’application de bureau Excel, sélectionnez Ouvrir dans Excel et ajoutez case activée zones ou boutons d’option.
Vous avez besoin d’une aide supplémentaire ?
Vous pouvez toujours poser des questions à un expert de la Communauté technique Excel ou obtenir une assistance dans la Communauté de support.
Voir aussi
Ajouter une case à cocher, une option ou un bouton bascule (contrôles ActiveX)










