Vous pouvez insérer des contrôles de formulaire tels que des cases à cocher, des options ou des boutons bascule pour faciliter la saisie de données. Les cases à cocher fonctionnent bien pour les formulaires comportant plusieurs options. Les cases d’option sont plus indiquées quand l’utilisateur n’a qu’une seule option. Les boutons bascule indiquent un état, activé ou désactivé, lorsque l’utilisateur clique dessus.
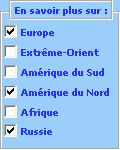
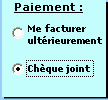
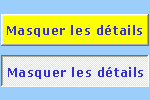
Pour ajouter un contrôle ActiveX, vous avez besoin de l’onglet Développeur sur le ruban.
Remarques : pour activer l’onglet Développeur, suivez ces instructions :
-
Dans Excel 2010 et les versions suivantes, cliquez sur Fichier > Options > Personnaliser le ruban, cochez la case Développeur, puis cliquez sur OK.
-
Dans Excel 2007, cliquez sur le bouton Microsoft Office

-
Pour ajouter une zone case activée, cliquez sur l’onglet Développeur, sur Insérer, puis sous Contrôles ActiveX, cliquez sur

Pour ajouter un bouton d’option, cliquez sur l’onglet Développeur , sur Insérer, puis sous Contrôles ActiveX, cliquez sur

Pour ajouter un bouton bascule, cliquez sur l’onglet Développeur , sur Insérer, puis sous Contrôles ActiveX, cliquez sur

-
Cliquez dans la cellule chaque fois que vous voulez ajouter le contrôle.
Conseil : Vous ne pouvez ajouter qu’une case à cocher ou un bouton d’option à la fois. Pour aller plus vite, une fois que vous avez ajouté votre premier contrôle, cliquez dessus avec le bouton droit, puis sélectionnez Copier > Coller.
-
Pour modifier le contrôle ActiveX, assurez-vous d’être en mode Création. Sous l’onglet Développeur, dans le groupe Contrôles, cliquez sur Mode Création.
-
Pour définir les propriétés des contrôles, sous l’onglet Développeur, dans le groupe Contrôles, cliquez sur Propriétés.
Vous pouvez également cliquer avec le bouton droit sur le contrôle, puis cliquer sur Propriétés.
La boîte de dialogue Propriétés s’affiche. Pour plus d’informations sur chaque propriété, sélectionnez la propriété voulue et appuyez sur F1 pour afficher une rubrique d’aide de Visual Basic. Vous pouvez également taper le nom de la propriété dans la zone Rechercher dans l’aide de Visual Basic. Pour plus d’informations sur les propriétés, voir aussi Propriétés (Microsoft Forms) sur MSDN.
Mettre en forme un contrôle
-
Pour mettre en forme un contrôle, cliquez avec le bouton droit sur le contrôle, puis cliquez sur Propriétés.
-
Dans la boîte de dialogue de propriétés, modifiez une propriété si nécessaire.
Suppression d’un contrôle
-
Cliquez avec le bouton droit sur le contrôle, puis appuyez sur Suppr.
Voir aussi
Ajouter une zone de case activée ou un bouton d’option (contrôles de formulaire)










