Remarque : Nous faisons de notre mieux pour vous fournir le contenu d’aide le plus récent aussi rapidement que possible dans votre langue. Cette page a été traduite automatiquement et peut donc contenir des erreurs grammaticales ou des imprécisions. Notre objectif est de faire en sorte que ce contenu vous soit utile. Pouvez-vous nous indiquer en bas de page si ces informations vous ont aidé ? Voici l’article en anglais à des fins de référence aisée.
Avec Microsoft SharePoint Designer 2010, vous pouvez vous connecter à plusieurs bases de données, notamment Microsoft SQL Server, Oracle et d'autres bases de données accessibles à l'aide du protocole OLE DB. Par défaut, votre site Microsoft SharePoint ne contient aucune connexion de base de données. Pour accéder à une base de données, une personne disposant des autorisations suffisantes doit créer la connexion.
Cet article vous explique comment créer une connexion à une base de données. Il vous explique également comment créer des commandes SQL (Structured Query Language) personnalisées et comment modifier les propriétés de la source de données d'une connexion de base de données existante dans la liste sources de données.
Important : L'option de connexion unique est une fonctionnalité abandonnée dans SharePoint Designer 2010 et ne doit donc pas être utilisée pour établir une connexion à une base de données. Pour plus d’informations, voir la section Voir aussi.
Contenu de cet article
Avant de commencer
Pour pouvoir vous connecter à une base de données, vous devez tenir compte des éléments suivants. Vous devez savoir si le site sur lequel vous travaillez est un site Microsoft SharePoint Foundation ou un site Microsoft SharePoint Server 2010, le nom du serveur sur lequel se trouve votre base de données, le fournisseur de données qui vous permet d'accéder à votre base de données et le type d'authentification que vous souhaitez utiliser. Si vous utilisez une chaîne de connexion personnalisée pour vous connecter à votre base de données, vous devez également connaître cette chaîne de connexion. Pour obtenir de l'aide, contactez votre administrateur serveur.
Quel est le type de base de données que j'utilise?
Avec SharePoint Designer 2010, vous pouvez facilement vous connecter à une base de données qui se trouve sur Microsoft SQL Server 2000 et les versions ultérieures (sql Server 2005 et sql Server 2008), ou à une source de données qui utilise le protocole OLE DB. Si vous connaissez la chaîne de connexion, vous pouvez également vous connecter rapidement à une base de données Oracle.
Quel fournisseur de données voulez-vous utiliser?
Avec SharePoint Designer 2010, vous pouvez vous connecter à une base de données à l'aide de l'un des trois fournisseurs de données suivants. Ces fournisseurs de données ne s'excluent pas mutuellement. Par exemple, Microsoft SQL Server 2000 et les versions ultérieures sont compatibles OLE DB et sont accessibles à l'aide du fournisseur de données Microsoft .NET Framework pour OLE DB. Toutefois, le fournisseur de données Microsoft .NET Framework pour SQL Server a été spécifiquement conçu pour fonctionner avec Microsoft SQL Server 2000 et les versions ultérieures, et peut être le meilleur choix si votre base de données réside sur l'un des deux produits serveur suivants.
Les fournisseurs de données sont les composants logiciels qui permettent au client (dans ce cas, SharePoint Designer 2010 ) de communiquer avec la base de données. À l'origine, chaque système de gestion de base de données était unique et possède son propre langage de programmation pour l'accès aux données et leur mise à jour. ODBC a été l'une des premières tentatives de standardisation de l'accès à divers systèmes de gestion de base de données. Les vues de données ne prennent pas en charge les fournisseurs ODBC. OLE DB a été présenté après ODBC pour fournir un accès plus flexible aux bases de données. De nombreuses bases de données compatibles ODBC sont également compatibles avec OLE DB.
Pour plus d'informations sur le fournisseur de données à utiliser, voir le tableau suivant.
|
Si vous vous connectez à une base de données qui est... |
Utiliser... |
|
Microsoft SQL Server 2000, Microsoft SQL Server 2005 ou Microsoft SQL Server 2008 |
Fournisseur de données Microsoft .NET Framework pour SQL Server |
|
Compatible OLE DB |
Fournisseur de données Microsoft .NET Framework pour OLE DB |
|
Oracle |
Fournisseur de données Microsoft .NET Framework pour Oracle |
|
Compatibles ODBC |
Fournisseur de données Microsoft .NET Framework pour ODBC Remarque les vues de données ne prennent pas en charge les fournisseurs ODBC pour les connexions de base de données à tout type de base de données, y compris MySQL. Dans la boîte de dialogue Configurer la connexion à la base de données, vous devez ignorer l'option d'utilisation d'un fournisseur ODBC. |
Quelle méthode d'authentification voulez-vous utiliser?
Vous pouvez vous connecter à une base de données avec un nom d'utilisateur et un mot de passe, ou à l'aide d'une chaîne de connexion personnalisée.

La méthode d'authentification de votre choix sera définie en partie par le type du serveur que vous utilisez et le fournisseur de données que vous utilisez. Pour plus d'informations sur la méthode d'authentification à utiliser, voir le tableau suivant.
|
Si votre site se trouve sur un serveur exécutant... |
Et votre fournisseur de données est... |
Voir la section... |
|
Microsoft SharePoint Foundation 2010
Office SharePoint Server 2010 |
Fournisseur de données Microsoft .NET Framework pour SQL |
Se connecter à une base de données en enregistrant le nom d'utilisateur et le mot de passe |
|
Microsoft SharePoint Foundation 2010
Office SharePoint Server 2010 |
Fournisseur de données Microsoft .NET Framework pour Oracle |
Se connecter à une base de données à l'aide d'une chaîne de connexion personnalisée |
Se connecter à une base de données en enregistrant le nom d'utilisateur et le mot de passe
Lorsque vous vous connectez à une base de données en enregistrant le nom d'utilisateur et le mot de passe, SharePoint Designer 2010 génère une chaîne de connexion SQL qui stocke le nom d'utilisateur et le mot de passe dans la connexion de source de données (processus connu sous le nom d'authentification SQL). Si votre site se trouve sur un serveur exécutant Microsoft SharePoint Foundation 2010, il s'agit de l'option la plus appropriée pour générer une chaîne de connexion.
Vous pouvez également créer une connexion de base de données à l'aide d'une chaîne de connexion personnalisée. Pour plus d'informations, reportez-vous à la section ultérieure se connecter à une base de données à l'aide d'une chaîne de connexion personnalisée.
-
Cliquez sur sources de données dans le volet de navigation.
-
Dans l'onglet sources de données du ruban, dans le groupe nouveau , cliquez sur connexion de base dedonnées.
-
Dans la boîte de dialogue Propriétés de la source de données , sous l'onglet source , cliquez sur configurer la connexion à la base de données.
-
Dans la boîte de dialogue Configurer la connexion à la base de données , sous informations sur le serveur, dans la zone Nom du serveur , tapez le nom du serveur sur lequel réside votre base de données.
-
Dans la zone nom du fournisseur , effectuez l'une des opérations suivantes:
-
Si vous vous connectez à une base de données Microsoft SQL Server externe, cliquez sur fournisseur de données Microsoft .NET Framework pour SQL Server.
-
Si vous vous connectez à une base de données externe qui est compatible OLE DB, y compris les versions de SQL autres que Microsoft SQL telles que MySQL, cliquez sur fournisseur de données Microsoft .NET Framework pour OLE DB.
-
-
Sous authentification, cliquez sur enregistrer ce nom d'utilisateur et votre mot de passe dans la connexion de données.
-
Dans la zone nom d'utilisateur , tapez votre nom d'utilisateur.
-
Dans la zone mot de passe , tapez votre mot de passe.
-
Cliquez sur Suivant.
Important : Dans la mesure où l'authentification SQL enregistre le nom d'utilisateur et le mot de passe en tant que texte dans la connexion de données, tout utilisateur disposant de l'autorisation d'ouvrir le site dans SharePoint Designer 2010 peut afficher ces informations d'identification. Un avertissement de sécurité vous informe que le nom d'utilisateur et le mot de passe sont enregistrés en tant que texte dans la connexion de données et que les autres membres du site peuvent accéder à cette source de données. Si vous voulez que d'autres membres du site accèdent à la base de données en utilisant le même nom d'utilisateur et le même mot de passe, cliquez sur OK. Si vous ne souhaitez pas que les autres membres du site accèdent à la base de données en utilisant le même nom d'utilisateur et le même mot de passe, cliquez sur Annuler.
-
Dans la liste de la base de données, cliquez sur la base de données que vous souhaitez utiliser comme source de données, puis effectuez l'une des opérations suivantes:
-
Dans Sélectionner une table ou un affichage, cliquez sur la table ou l'affichage enregistré de votre choix dans la liste, puis cliquez sur Terminer.
En utilisant cette option, vous créez une requête par défaut qui sélectionne tous les enregistrements de la table ou de la vue. Néanmoins, après avoir cliqué sur Terminer, vous pouvez modifier la requête par défaut en cliquant sur champs, Filtreret Trier dans la boîte de dialogue Propriétés de la source de données .
-
Cliquez sur spécifier des commandes de sélection, de mise à jour, d'insertion et de suppression personnalisées à l'aide de procédures SQL ou stockées, puis cliquez sur Terminer.
Remarque : Cette option n'est disponible que si votre administrateur a activé l'option activer le support de requête mise à jour dans l'administration centrale de SharePoint.
En utilisant cette option, vous pouvez créer des commandes SQL personnalisées. Lorsque vous cliquez sur Terminer, la boîte de dialogue modifier les commandes SQL personnalisées s'ouvre. Dans cette boîte de dialogue, vous pouvez créer des commandes et ajouter des paramètres. Après avoir créé une commande SQL personnalisée, vous pouvez modifier la requête en cliquant sur modifier la requête personnalisée dans la boîte de dialogue Propriétés de la source de données . Pour plus d'informations, reportez-vous à créer des commandes SQL personnalisées plus loin dans cet article.
-
-
Dans la boîte de dialogue Propriétés de la source de données , cliquez sur l'onglet général , attribuez un nom à la source de données, puis cliquez sur OK.
La nouvelle connexion de base de données apparaît désormais dans la liste sources de données.
Remarque : Si vous tentez de vous connecter à un serveur externe exécutant SQL Server, assurez-vous que l'authentification SQL Server est activée sur ce serveur.
Se connecter à une base de données à l'aide d'une chaîne de connexion personnalisée
Une chaîne de connexion fournit les informations nécessaires à une application ou un fournisseur pour communiquer avec une source de données. Une chaîne de connexion fournit généralement l'emplacement du serveur de base de données, la base de données en particulier à utiliser et les informations d'authentification. À l'aide d'une chaîne de connexion personnalisée, vous pouvez spécifier la chaîne de connexion utilisée pour vous connecter à la base de données.
-
Cliquez sur sources de données dans le volet de navigation.
-
Dans l'onglet connexions de données , dans le groupe nouveau , cliquez sur connexion de base de données.
-
Dans la boîte de dialogue Propriétés de la source de données , sous l'onglet source , cliquez sur configurer la connexion à la base de données.
-
Dans la boîte de dialogue Configurer la connexion à la base de données , activez la case à cocher utiliser une chaîne de connexion personnalisée , puis cliquez sur modifier.
-
Dans la boîte de dialogue modifier la chaîne de connexion , dans la liste nom du fournisseur , cliquez sur le fournisseur de données que vous voulez utiliser.
-
Dans la zone de texte chaîne de connexion , tapez votre chaîne de connexion.
Voici un exemple de chaîne de connexion OLE DB:
Provider = myProvider; source de données = myPath; catalogue initial = nomcatalogue;
ID d'utilisateur = nom_utilisateur; Password = mot de passe;
Voici un exemple de chaîne de connexion Oracle:
Source de données = myDatabase; ID d'utilisateur = nom_utilisateur;
Password = mot de passe; sécurité intégrée = non;
Voici un exemple de chaîne de connexion SQL Server:
Source de données = myServerAddress; catalogue initial = myDataBase; ID d'utilisateur = nom_utilisateur; Password = mot de passe;
-
Cliquez sur OK.
-
Cliquez sur Suivant.
-
Dans la liste de la base de données, cliquez sur la base de données que vous souhaitez utiliser comme source de données, puis effectuez l'une des opérations suivantes:
-
Cliquez sur Sélectionner une table ou une vue, puis cliquez sur la table ou l'affichage enregistré de votre choix dans la liste, puis cliquez sur Terminer.
Lorsque vous utilisez cette option, vous créez une connexion par défaut à la table ou à la vue. Néanmoins, après avoir cliqué sur Terminer, vous pouvez spécifier une requête en cliquant sur champs, Filtreret Trier dans la boîte de dialogue Propriétés de la source de données .
-
Cliquez sur spécifier des commandes de sélection, de mise à jour, d'insertion et de suppression personnalisées à l'aide de procédures SQL ou stockées, puis cliquez sur Terminer.
Remarque : Cette option n'est disponible que si l'administrateur de votre serveur a activé l'option activer le support des requêtes mise à jour dans l'administration centrale de SharePoint.
Grâce à cette option, vous pouvez créer ou modifier des commandes SQL personnalisées. Lorsque vous cliquez sur Terminer, la boîte de dialogue modifier les commandes SQL personnalisées s'ouvre. Dans cette boîte de dialogue, vous pouvez créer des commandes et ajouter des paramètres. Après avoir créé une commande SQL personnalisée, vous pouvez modifier la requête en cliquant sur modifier la requête personnalisée dans la boîte de dialogue Propriétés de la source de données . Pour plus d'informations, reportez-vous à créer des commandes SQL personnalisées plus loin dans cet article.
-
-
Dans la boîte de dialogue Propriétés de la source de données , cliquez sur l'onglet général , attribuez un nom à la source de données, puis cliquez sur OK.
La nouvelle connexion de base de données apparaît désormais dans la liste sources de données.
Remarques :
-
Si vous tentez de vous connecter à un serveur externe exécutant SQL Server, assurez-vous que l'authentification SQL Server est activée sur ce serveur.
-
Si vous ne pouvez pas utiliser l'authentification SQL Server sur le serveur qui exécute SQL Server, assurez-vous que l'authentification unique est activée pour le serveur sur lequel se trouve votre site SharePoint.
-
Créer des commandes SQL personnalisées
Lorsque vous cliquez sur l'option ou spécifiez des commandes de sélection, de mise à jour, d'insertion et de suppression personnalisées à l'aide de procédures SQL ou stockées , puis cliquez sur Terminer dans la boîte de dialogue Configurer la connexion à la base de données , les commandes modifier les commandes SQL personnalisées la boîte de dialogue s'ouvre. Dans cette boîte de dialogue, vous pouvez créer des instructions SQL personnalisées pour extraire ou modifier les données d'une base de données.
Il existe quatre onglets dans la boîte de dialogue modifier les commandes SQL personnalisées , correspondant chacune à une commande SQL courante. Il s’agit des méthodes suivantes :
-
Sélectionnez La commande sélectionner est utilisée pour récupérer les données d'une table.
-
Sus La commande mettre à jour est utilisée pour modifier des données dans un tableau.
-
Insérer La commande insérer dans permet d'insérer de nouvelles lignes dans une table.
-
Supprimer La commande supprimer est utilisée pour supprimer des lignes d'une table.
La liste des procédures stockées affiche toutes les procédures stockées disponibles dans la base de données à laquelle vous vous connectez.
Lorsque la boîte de dialogue modifier les commandes SQL personnalisées s'ouvre, toute instruction déjà appliquée aux données s'affiche dans la zone instruction SQL . Par exemple, si vous créez une connexion de base de données en cliquant sur Sélectionner une table ou une vue pour sélectionner une table et que vous décidez ensuite de modifier l'instruction SELECT, la mention suivante apparaît dans la zone instruction SQL sous l'onglet sélection :
Sélectionnez * à partir de dbo. [your_table_name]
L'astérisque dans cette affirmation est un caractère générique qui signifie tout. Cette instruction SQL implique de Sélectionner tous les champs de tous les enregistrements de cette table spécifique. Pour modifier l'instruction, cliquez sur modifier la commande pour ouvrir l'éditeur de commandes et de paramètres.
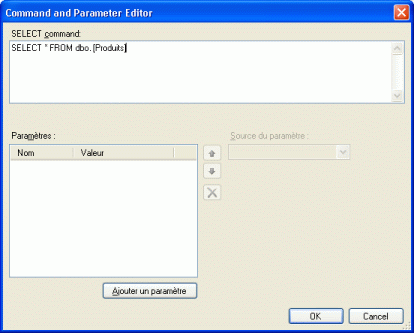
Pour modifier la requête SQL, tapez directement dans la zone de commande Sélectionner .
Ajouter des paramètres SQL
Vous pouvez également créer des paramètres pour vos requêtes SQL en cliquant sur Ajouter un paramètre.
Les paramètres SQL doivent être utilisés partout où vous pouvez utiliser une chaîne de requête, c'est-à-dire le texte placé entre guillemets simples. Dans la mesure où l'utilisation de chaînes de requête dans les instructions SQL génère une faille de sécurité, les paramètres SQL sont requis dans SharePoint Designer 2010 chaque fois que vous créez une instruction SQL qui récupère des données filtrées à partir d'une source de données.
Par exemple, Northwind Traders est une entreprise de distribution alimentaire de Gourmet. Elles stockent toutes leurs données professionnelles dans une base de données SQL. Lorsque l'utilisateur récupère son intégralité de la liste de produits à partir de la table produits, la requête SQL qui en résulte se présente comme suit:
Sélectionnez * à partir de dbo. Produits
Cette instruction SQL récupère tous les enregistrements de la table Product. Northwind souhaite récupérer une liste filtrée qui inclut uniquement les éléments qui ne sont pas en stock. Le tableau comprend un champ UnitsInStock. À l'aide du code SQL traditionnel, l'instruction qui récupérait cette liste ressemble à ceci:
Sélectionnez * à partir de dbo. Produits OÙ UnitésEnStock = ' 0 '
Cette
0,4
dans cette instruction figure une chaîne de requête. Cette chaîne de requête doit être remplacée par une variable. Pour cet exemple, vous voulez créer une variable nommée OutOfStock. La nouvelle instruction SQL se présente comme suit:
Sélectionnez * à partir de dbo. Produits OÙ UnitsInStock = @OutOfStock
Pour créer l'instruction SQL en utilisant la variable OutOfStock dans cet exemple, procédez comme suit:
-
Dans la boîte de dialogue éditeur de commandes et de paramètres , dans la zone Sélectionner une commande , tapez la chaîne suivante:
Sélectionnez * à partir de dbo. Produits OÙ UnitsInStock = @OutOfStock
-
Sous paramètres, cliquez sur Ajouter un paramètre.
-
La variable que vous voulez définir est OutOfStock, alors dans la colonne Name , tapez OutOfStock.
-
Dans la liste source des paramètres , cliquez sur aucun.
-
Dans la mesure où la valeur que vous souhaitez faire correspondre est 0, dans la zone DefaultValue , tapez 0.
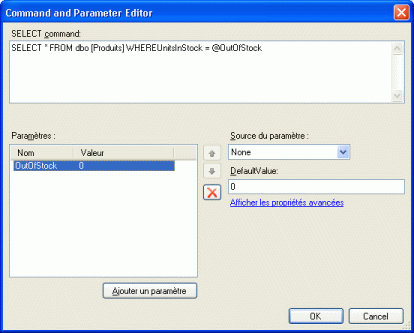
-
Cliquez sur OK.
Vous pouvez désormais Voir la nouvelle instruction SQL dans la boîte de dialogue modifier les commandes SQL personnalisées .
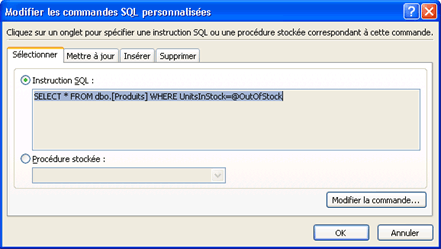
-
Cliquez à nouveau sur OK.
Dans la boîte de dialogue Propriétés de la source de données , le bouton modifier la requête personnalisée s'affiche sous l'onglet source .
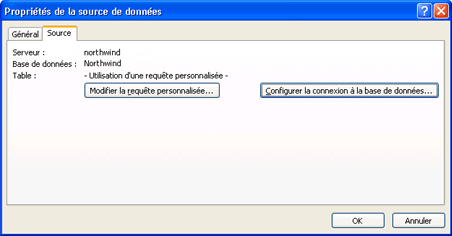
Modifier les propriétés de la source de données d'une connexion de base de données existante
Après avoir configuré une connexion de base de données, vous pouvez la modifier à tout moment. Par exemple, vous souhaiterez peut-être créer une nouvelle requête, modifier une requête existante ou créer une instruction SQL personnalisée.
-
Cliquez sur sources de données dans le volet de navigation.
La liste de toutes les connexions de source de données s'affiche sous le volet de navigation.
-
Cliquez sur une source de données dans la liste.
Si la connexion de base de données utilise une requête SQL personnalisée, la boîte de dialogue Propriétés de la source de données ressemble à celle de l'illustration suivante.
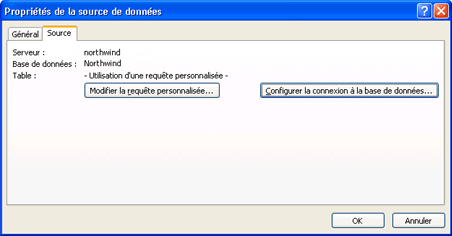
-
Si la connexion de base de données n'utilise pas de requête SQL personnalisée, la boîte de dialogue Propriétés de la source de données ressemble à celle de l'illustration suivante.
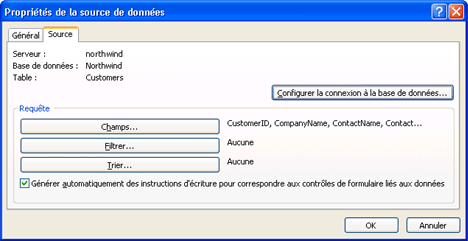
-
Dans la boîte de dialogue Propriétés de la source de données , effectuez l'une des opérations suivantes:
-
Si une zone de requête comporte des boutons, cliquez sur ces boutons pour ajouter ou supprimer des champs ou pour créer ou modifier un filtre ou un ordre de tri.
-
Si une zone de requête comporte des boutons, cliquez sur configurer une connexion de base de données pour appliquer une requête SQL personnalisée à la connexion. Après avoir cliqué sur configurer une connexion de base de données, cliquez sur suivant.
Important : Dans la mesure où l'authentification SQL enregistre le nom d'utilisateur et le mot de passe en tant que texte dans la connexion de données, tout utilisateur disposant de l'autorisation d'ouvrir le site dans SharePoint Designer 2010 peut afficher ces informations d'identification. Un avertissement de sécurité vous informe que le nom d'utilisateur et le mot de passe sont enregistrés en tant que texte dans la connexion de données et que les autres membres du site peuvent accéder à cette source de données. Si vous voulez que d'autres membres du site accèdent à la base de données en utilisant le même nom d'utilisateur et le même mot de passe, cliquez sur OK. Si vous ne souhaitez pas que les autres membres du site accèdent à la base de données en utilisant le même nom d'utilisateur et le même mot de passe, cliquez sur Annuler.
Dans la boîte de dialogue Configurer la connexion à la base de données , cliquez sur spécifier des commandes de sélection, de mise à jour, d'insertion et de suppression personnalisées à l'aide de procédures SQL ou stockées, puis cliquez sur Terminer.
La boîte de dialogue modifier les commandes SQL personnalisées s'ouvre. Dans cette boîte de dialogue, vous pouvez créer votre instruction SQL personnalisée. Pour plus d'informations, reportez-vous à créer des commandes SQL personnalisées plus haut dans cet article.
-
Si le bouton modifier la requête personnalisée est disponible, cliquez dessus pour ouvrir la boîte de dialogue modifier les commandes SQL personnalisées , dans laquelle vous pouvez ajouter, modifier ou supprimer des instructions SQL personnalisées.
-










