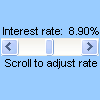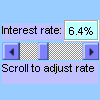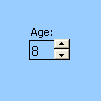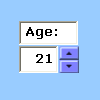La barre de défilement ou la toupie permet d’entrer ou de modifier rapidement une plage de valeurs.
Barre de défilement Permet de faire défiler une plage de valeurs lorsque vous cliquez sur les flèches de défilement ou que vous faites glisser la case de défilement. Vous pouvez faire défiler une page (intervalle prédéfini) de valeurs en cliquant dans la partie de la barre située entre la case de défilement et l’une ou l’autre flèche de défilement. L’utilisateur peut généralement taper une valeur de texte directement dans la cellule ou dans la zone de texte correspondante. Utilisez la barre de défilement pour définir ou ajuster une plage étendue de valeurs ou lorsque la précision n’est pas importante. Utilisez la barre de défilement par exemple pour une plage de pourcentages représentant des estimations ou pour ajuster la sélection de couleur selon un dégradé.
|
Barre de défilement (Contrôle de formulaire)
|
Barre de défilement (Contrôle ActiveX)
|
Toupie Permet d’augmenter ou de diminuer facilement une valeur, comme un incrément de numéro, d’heure ou de date. Pour augmenter la valeur, cliquez sur la flèche vers le haut ; pour la diminuer, cliquez sur la flèche vers le bas. L’utilisateur peut taper une valeur de texte directement dans la cellule ou la zone de texte correspondante. Utilisez une toupie par exemple pour entrer facilement un mois, un jour, une année ou pour augmenter le niveau du volume.
|
Toupie (contrôle de formulaire)
|
Toupie (Contrôle ActiveX)
|
Remarque : Avant d’ajouter des contrôles à votre feuille de calcul, vous devez activer l’onglet Développeur . Pour plus d’informations, consultez Afficher l’onglet Développeur.
Ajouter une barre de défilement (Contrôle de formulaire)
-
Sous l’onglet Développeur, dans le groupe Contrôles, cliquez sur Insérer, puis sous Contrôles de formulaire, cliquez sur Barre de défilement

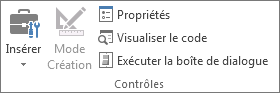
-
Cliquez à l’emplacement de la feuille de calcul où vous souhaitez placer l’angle supérieur gauche de la barre de défilement.
Remarque : La barre de défilement est insérée à la verticale.
-
Pour l’insérer à l’horizontale, faites glisser les poignées de redimensionnement en diagonale.
-
Sous l’onglet Développeur, dans le groupe Contrôles, cliquez sur Propriétés

Conseil : Vous pouvez également cliquer avec le bouton droit sur le contrôle et choisir Format de contrôle.
Remarque : Avant de cliquer sur Propriétés, vérifiez que l’objet dont vous souhaitez examiner ou modifier les propriétés est déjà sélectionné.
Pour spécifier les propriétés du contrôle, procédez comme suit :
-
Dans la zone Valeur active, entrez la valeur initiale de la plage de valeurs autorisées sous celle correspondant à la position de la case de défilement dans la barre de défilement. Cette valeur ne peut pas être :
-
inférieure à la valeur minimale, sans quoi c’est la valeur minimale qui est utilisée ;
-
supérieure à la valeur maximale, sans quoi c’est la valeur maximale qui est utilisée.
-
-
Dans la zone Valeur minimale, entrez la valeur la plus faible que l’utilisateur peut spécifier en positionnant la case de défilement le plus haut possible si la barre de défilement est verticale ou le plus à gauche possible si elle est horizontale.
-
Dans la zone Valeur maximale, entrez la valeur la plus élevée que l’utilisateur peut spécifier en positionnant la case de défilement le plus bas possible si la barre de défilement est verticale ou le plus à droite possible si elle est horizontale.
-
Dans la zone Changement de pas, entrez de combien la valeur augmente ou diminue et dans quelle mesure la case de défilement se déplace lorsque l’utilisateur clique sur l’une des flèches de la barre de défilement.
-
Dans la zone Changement de page, entrez de combien la valeur augmente ou diminue et dans quelle mesure la case de défilement se déplace lorsque vous cliquez dans la zone située entre la case de défilement et l’une ou l’autre des flèches de défilement. Par exemple, dans une zone de défilement avec une valeur minimale de 0 et une valeur maximale de 10, si vous définissez la propriété Changement de page sur 2, la valeur augmente ou diminue de 2 (en l’occurrence, 20 % de la plage de valeurs de la case de défilement) lorsque vous cliquez dans la zone située entre la case de défilement et l’une ou l’autre des flèches de défilement.
-
Dans la zone Cellule liée, entrez une référence de cellule contenant la position actuelle de la case de défilement.
La cellule liée renvoie la valeur active correspondant à la position de la case de défilement.
Utilisez cette valeur dans une formule pour répondre à la valeur de la cellule spécifiée dans la zone Cellule liée correspondant à la position actuelle de la case de défilement. Par exemple, si vous créez une barre de défilement de facteur de risque avec les propriétés suivantes :
-
|
Propriété |
Valeur |
|
Valeur active |
100 |
|
Valeur minimale |
0 |
|
Valeur maximale |
100 |
|
Changement de pas |
1 |
|
Changement de page |
5 |
|
Cellule liée |
C1 |
Avec ces paramètres, l’utilisateur peut utiliser la barre de défilement pour entrer un nombre précis ou cliquer dans la zone située entre la case de défilement et une des flèches de la barre de défilement pour modifier la valeur par pas de 5.
La formule suivante de la cellule D1 renvoie la valeur exacte basée sur la valeur active de la cellule liée :
=IF(C1 > 50, "Acceptable", "Unacceptable")
La formule matricielle suivante de la cellule D1 affecte un taux au facteur de risque en fonction de la valeur active de la cellule liée.
=LOOKUP(A4,{0,20,40,60,80},{"F","D","C","B","A"})
Remarque : Cliquer sur la flèche de défilement gauche ou haut une fois la valeur minimale atteinte ou à l’inverse sur la flèche de défilement droite ou bas une fois la valeur maximale atteinte n’a aucun effet sur la valeur renvoyée. La barre de défilement reste sur la valeur minimale ou maximale et ne parcourt pas la plage des valeurs autorisées.
Ajouter une barre de défilement (Contrôle ActiveX)
-
Sous l’onglet Développeur, dans le groupe Contrôles, cliquez sur Insérer, puis sous Contrôles ActiveX, cliquez sur Barre de défilement

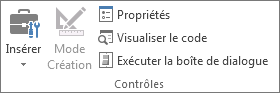
-
Cliquez à l’emplacement de la feuille de calcul où vous souhaitez placer l’angle supérieur gauche de la barre de défilement.
-
Pour modifier le contrôle, assurez-vous d’être en mode Création. Sous l’onglet Développeur , dans le groupe Contrôles , cliquez sur Mode Création

-
Pour spécifier les propriétés des contrôles, sous l’onglet Développeur, dans le groupe Contrôles, cliquez sur Propriétés

Conseil : Vous pouvez également cliquer avec le bouton droit sur le contrôle, puis cliquer sur Propriétés.
La boîte de dialogue Propriétés s’affiche. Pour plus d’informations sur chaque propriété, sélectionnez la propriété voulue et appuyez sur F1 pour afficher une rubrique d’Aide de Visual Basic. Vous pouvez également taper le nom de la propriété dans la zone Rechercher dans l’aide de Visual Basic. La section qui suit présente un résumé des propriétés disponibles.
Résumé des propriétés par catégories fonctionnelles
|
Si vous souhaitez spécifier |
Utilisez cette propriété |
|
Général : |
|
|
Indique si le contrôle est chargé lors de l’ouverture du classeur. (Ignoré pour les contrôles ActiveX.) |
AutoLoad (Excel) |
|
Si le contrôle peut recevoir le focus et répondre aux événements générés par l’utilisateur. |
Enabled (Formulaire) |
|
Si le contrôle peut être modifié. |
Locked (Formulaire) |
|
Le nom du contrôle. |
Name (Formulaire) |
|
Le mode d’attache du contrôle aux cellules sous-jacentes (flottant, déplacement sans dimensionnement ou déplacement avec dimensionnement). |
Placement (Excel) |
|
Si le contrôle peut être imprimé. |
PrintObject (Excel) |
|
Si le contrôle est visible ou masqué. |
Visible (Formulaire) |
|
Données et liaison : |
|
|
Une plage liée à la valeur du contrôle. |
LinkedCell (Excel) |
|
Le contenu ou l’état du contrôle. |
Value (Formulaire) |
|
Taille et position : |
|
|
La hauteur ou la largeur en points. |
Height, Width (Formulaire) |
|
La distance entre le contrôle et le bord gauche ou le bord supérieur de la feuille de calcul. |
Left, Top (Formulaire) |
|
L’orientation verticale ou horizontale. |
Orientation (Formulaire) |
|
Mise en forme : |
|
|
La couleur d’arrière-plan. |
BackColor (Formulaire) |
|
Une couleur de premier plan |
ForeColor (Formulaire) |
|
Si le contrôle possède une ombre. |
Shadow (Excel) |
|
Clavier et souris : |
|
|
Une icône de souris personnalisée. |
MouseIcon (Formulaire) |
|
Le type de pointeur qui s’affiche lorsque l’utilisateur positionne la souris sur un objet particulier (par exemple, standard, flèche, en I) |
MousePointer (Formulaire) |
|
Spécifique à la barre de défilement : |
|
|
Un délai en millisecondes après avoir cliqué une fois sur la barre de défilement |
Delay (Formulaire) |
|
L’amplitude du mouvement lorsque l’utilisateur clique dans la zone située entre la case de défilement et l’une des deux flèches de défilement. |
LargeChange (Formulaire) |
|
Les valeurs maximale et minimale autorisées. |
Max, Min (Formulaire) |
|
Une taille de case de défilement proportionnelle ou fixe par rapport à la zone de défilement. |
ProportionalThumb (Formulaire) |
|
L’amplitude du mouvement lorsque l’utilisateur clique sur une flèche de défilement du contrôle. |
SmallChange (Formulaire) |
Ajouter une toupie (Contrôle de formulaire)
-
Sous l’onglet Développeur, dans le groupe Contrôles, cliquez sur Insérer, puis sous Contrôles de formulaire, cliquez sur Toupie

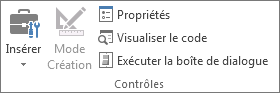
-
Cliquez à l’emplacement de la feuille de calcul où vous souhaitez placer l’angle supérieur gauche de la toupie.
-
Sous l’onglet Développeur, dans le groupe Contrôles, cliquez sur Propriétés

Conseil : Vous pouvez également cliquer avec le bouton droit sur le contrôle et choisir Format de contrôle.
Pour définir les propriétés du contrôle, procédez comme suit :
-
Dans la zone Valeur active, entrez la valeur initiale de la toupie dans la plage de valeurs autorisées. Cette valeur ne peut pas être :
-
inférieure à la valeur minimale, sans quoi c’est la valeur minimale qui est utilisée ;
-
supérieure à la valeur maximale, sans quoi c’est la valeur maximale qui est utilisée.
-
-
Dans la zone Valeur minimale, entrez la valeur la plus faible que l’utilisateur peut spécifier en cliquant sur la flèche bas de la toupie.
-
Dans la zone Valeur maximale, entrez la valeur la plus élevée que l’utilisateur peut spécifier en cliquant sur la flèche haut de la toupie.
-
Dans la zone Changement de pas, entrez de combien la valeur augmente ou diminue lorsque l’utilisateur clique sur les flèches.
-
Dans la zone Cellule liée, entrez une référence de cellule contenant la position actuelle de la toupie.
La cellule liée renvoie la position actuelle de la toupie.
Utilisez cette valeur dans une formule pour répondre à la valeur de la cellule spécifiée dans la zone Cellule liée correspondant à la position actuelle de la toupie. Vous créez une toupie, par exemple, pour définir l’âge actuel d’un employé avec les propriétés suivantes :
-
|
Propriété |
Valeur |
|
Valeur active |
35 |
|
Valeur minimale |
21 |
|
Valeur maximale |
70 |
|
Changement de pas |
1 |
|
Cellule liée |
C1 |
Avec ces paramètres, l’utilisateur peut cliquer sur la toupie pour entrer un âge qui tombe dans une plage d’âge minimal et maximal. L’âge moyen des employés est de 35 ans, 35 est donc un bon choix comme valeur de départ.
La formule suivante de la cellule D1 détermine la durée d’engagement en fonction de la valeur de l’âge actuel indiquée dans la cellule liée à la toupie et de la l’âge de l’employé lorsqu’il a été engagé, soit la valeur en B1 (extraite d’une autre source de données). La formule calcule ensuite un pourcentage de congés supplémentaires d’après le nombre d’années de service :
=(C1 - B1)* .01
Remarque : Cliquer sur la flèche de défilement haut une fois la valeur minimale atteinte ou à l’inverse sur la flèche de défilement bas une fois la valeur maximale atteinte n’a aucun effet sur la valeur renvoyée. La toupie reste sur la valeur minimale ou maximale et ne parcoure pas la plage des valeurs autorisées.
Ajouter une toupie (Contrôle ActiveX)
-
Sous l’onglet Développeur, dans le groupe Contrôles, cliquez sur Insérer, puis sous Contrôles ActiveX, cliquez sur Toupie

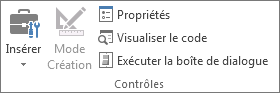
-
Cliquez à l’emplacement de la feuille de calcul où vous souhaitez placer l’angle supérieur gauche de la toupie.
-
Pour modifier le contrôle, assurez-vous que vous êtes en mode Création. Sous l’onglet Développeur, dans le groupe Contrôles, activez le mode Création

-
Pour spécifier les propriétés des contrôles, sous l’onglet Développeur, dans le groupe Contrôles, cliquez sur Propriétés

Conseil : Vous pouvez également cliquer avec le bouton droit sur le contrôle, puis cliquer sur Propriétés.
La boîte de dialogue Propriétés s’affiche. Pour plus d’informations sur chaque propriété, sélectionnez la propriété voulue et appuyez sur F1 pour afficher une rubrique d’Aide de Visual Basic. Vous pouvez également taper le nom de la propriété dans la zone Rechercher dans l’aide de Visual Basic. La section qui suit présente un résumé des propriétés disponibles.
Résumé des propriétés par catégories fonctionnelles
|
Si vous souhaitez spécifier |
Utilisez cette propriété |
|
Général : |
|
|
Indique si le contrôle est chargé lors de l’ouverture du classeur. (Ignoré pour les contrôles ActiveX.) |
AutoLoad (Excel) |
|
Si le contrôle peut recevoir le focus et répondre aux événements générés par l’utilisateur. |
Enabled (Formulaire) |
|
Si le contrôle peut être modifié. |
Locked (Formulaire) |
|
Le nom du contrôle. |
Name (Formulaire) |
|
Le mode d’attache du contrôle aux cellules sous-jacentes (flottant, déplacement sans dimensionnement ou déplacement avec dimensionnement). |
Placement (Excel) |
|
Si le contrôle peut être imprimé. |
PrintObject (Excel) |
|
Si le contrôle est visible ou masqué. |
Visible (Formulaire) |
|
Données et liaison : |
|
|
Une plage liée à la valeur du contrôle. |
LinkedCell (Excel) |
|
Le contenu ou l’état du contrôle. |
Value (Formulaire) |
|
Taille et position : |
|
|
La hauteur ou la largeur en points. |
Height, Width (Formulaire) |
|
La distance entre le contrôle et le bord gauche ou le bord supérieur de la feuille de calcul. |
Left, Top (Formulaire) |
|
L’orientation verticale ou horizontale. |
Orientation (Formulaire) |
|
Mise en forme : |
|
|
La couleur d’arrière-plan. |
BackColor (Formulaire) |
|
Une couleur de premier plan |
ForeColor (Formulaire) |
|
Si le contrôle possède une ombre. |
Shadow (Excel) |
|
Clavier et souris : |
|
|
Une icône de souris personnalisée. |
MouseIcon (Formulaire) |
|
Le type de pointeur qui s’affiche lorsque l’utilisateur positionne la souris sur un objet particulier (par exemple, standard, flèche, en I) |
MousePointer (Formulaire) |
|
Spécifique à la toupie : |
|
|
Un délai en millisecondes après avoir cliqué une fois sur la toupie. |
Delay (Formulaire) |
|
Les valeurs maximale et minimale autorisées. |
Max, Min (Formulaire) |
|
L’amplitude du mouvement lorsque l’utilisateur clique sur la flèche d’une toupie du contrôle. |
SmallChange (Formulaire) |