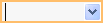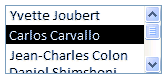Une base de données bien conçue permet non seulement de garantir l’intégrité des données, mais est également plus facile à gérer et à mettre à jour. Une base de données Access n’est pas un fichier au même sens qu’un document Microsoft Word ou un jeu de diapositives Microsoft PowerPoint. Au lieu de cela, il s’agit d’une collection d’objets (tables, formulaires, états, requêtes, etc.) qui doivent fonctionner ensemble pour fonctionner correctement.
Les utilisateurs entrent des données principalement par le biais de contrôles. Ce que vous faites avec un contrôle donné dépend du type de données défini pour le champ de table sous-jacent, des propriétés définies pour ce champ et des propriétés définies pour le contrôle. Enfin, envisagez d’utiliser des techniques de base de données supplémentaires telles que la validation, les valeurs par défaut, les listes et les recherches, et les mises à jour en cascade.
Pour plus d’informations sur la mise à jour des données à partir d’un point de vue utilisateur, consultez Méthodes d’ajout, de modification et de suppression d’enregistrements.
Contenu de cet article
-
Impact de la conception de la base de données sur l’entrée de données
-
Utilisation de règles de validation pour limiter les données
-
Utilisation des listes de valeurs et des champs de recherche
-
Suppression des données d’une liste ou d’un champ Liste de choix
-
Comment les types de données affectent la façon dont vous entrez des données
-
Comment les propriétés de champ de table affectent la façon dont vous entrez des données
-
Utiliser les mises à jour en cascade pour modifier les valeurs de clé primaire et étrangère
-
Pourquoi les numéros d’identification semblent parfois ignorer un nombre
Impact de la conception de la base de données sur l’entrée de données
Les informations que vous conservez dans une base de données sont stockées dans des tables, qui contiennent des données sur un sujet particulier, comme des ressources ou des contacts. Chaque enregistrement d’une table contient des informations sur un élément, tel qu’un contact particulier. Un enregistrement est constitué de champs, tels que le nom, l’adresse et le numéro de téléphone. Un enregistrement est communément appelé ligne, et un champ est communément appelé colonne. Ces objets doivent respecter un ensemble de principes de conception, sinon la base de données fonctionnera mal ou échouera complètement. À leur tour, ces principes de conception affectent la façon dont vous entrez des données. Prenez en compte les éléments suivants :
-
Tableaux Access stocke toutes les données dans une ou plusieurs tables. Le nombre de tables que vous utilisez dépend de la conception et de la complexité de la base de données. Même si vous pouvez afficher des données dans un formulaire, un état ou dans les résultats retournés par une requête, Access stocke les données uniquement dans des tables et les autres objets de la base de données sont créés sur ces tables. Chaque table doit être basée sur un sujet. Par exemple, une table d’informations de contact professionnel ne doit pas contenir d’informations de vente. Si c’est le cas, la recherche et la modification des informations correctes peuvent devenir difficiles, voire impossibles.
-
Types de données En règle générale, chacun des champs d’une table n’accepte qu’un seul type de données. Par exemple, vous ne pouvez pas stocker des notes dans un champ défini pour accepter des nombres. Si vous essayez d’entrer du texte dans un tel champ, Access affiche un message d’erreur. Cependant, ce n’est pas une règle dure et rapide. Par exemple, vous pouvez stocker des nombres (tels que des codes postaux) dans un champ défini sur le type de données Texte court, mais vous ne pouvez pas effectuer de calculs sur ces données, car Access les considère comme un morceau de texte.
À quelques exceptions près, les champs d’un enregistrement ne doivent accepter qu’une seule valeur. Par exemple, vous ne pouvez pas entrer plusieurs adresses dans un champ d’adresse. Cela contraste avec Microsoft Excel, qui vous permet d’entrer n’importe quel nombre de noms, d’adresses ou d’images dans une seule cellule, sauf si vous définissez cette cellule pour accepter des types de données limités.
-
Champs à plusieurs valeurs Access fournit une fonctionnalité appelée champ à valeurs multiples pour attacher plusieurs éléments de données à un seul enregistrement et créer des listes qui acceptent plusieurs valeurs. Vous pouvez toujours identifier une liste à plusieurs valeurs, car Access affiche une zone de case activée en regard de chaque élément de liste. Par exemple, vous pouvez attacher un jeu de diapositives Microsoft PowerPoint et un nombre quelconque d’images à un enregistrement dans votre base de données. Vous pouvez également créer une liste de noms et sélectionner autant de noms que nécessaire. L’utilisation de champs à plusieurs valeurs peut sembler enfreindre les règles de conception de base de données, car vous pouvez stocker plusieurs enregistrements par champ de table. Toutefois, Access applique les règles « en arrière-plan » en stockant les données dans des tables spéciales masquées.
-
Utilisation de formulaires Vous créez généralement des formulaires lorsque vous souhaitez faciliter l’utilisation d’une base de données et vous assurer que les utilisateurs entrent des données avec précision. La façon dont vous utilisez un formulaire pour modifier des données dépend de la conception du formulaire. Les formulaires peuvent contenir n’importe quel nombre de contrôles, tels que des listes, des zones de texte, des boutons et même des feuilles de données. Par ailleurs, chacun des contrôles figurant sur le formulaire lit des données à partir d’un champ de table sous-jacent ou écrit des données dans un tel champ.
Pour plus d’informations, consultez Bases de la conception de base de données et Créer une table et ajouter des champs.
Définir une valeur par défaut pour un champ ou un contrôle
Si un grand nombre d’enregistrements partagent la même valeur pour un champ donné, tel qu’une ville ou un pays/région, vous pouvez gagner du temps en définissant une valeur par défaut pour le contrôle lié à ce champ ou au champ lui-même. Lorsque vous ouvrez le formulaire ou la table pour créer un enregistrement, votre valeur par défaut s’affiche dans ce contrôle ou ce champ.
Dans une table
-
Ouvrez le tableau en mode Création.
-
En haut de la vue, sélectionnez le champ .
-
En bas de la vue, sélectionnez l’onglet Général .
-
Définissez la propriété Valeur par défaut sur la valeur souhaitée.
Dans un formulaire
-
Ouvrez le formulaire en mode Disposition ou Création.
-
Cliquez avec le bouton droit sur le contrôle que vous souhaitez utiliser, puis cliquez sur Propriétés.
-
Sous l’onglet Données , définissez la propriété Valeur par défaut sur la valeur souhaitée.
Utilisation de règles de validation pour limiter les données
Vous pouvez valider les données dans les bases de données de bureau Access à mesure que vous les entrez à l’aide de règles de validation. Les règles de validation peuvent être définies en mode Création de table ou Feuille de données de table. Il existe trois types de règles de validation dans Access :
-
Règle de validation de champ Vous pouvez utiliser une règle de validation de champ pour spécifier un critère que toutes les valeurs de champ valides doivent respecter. Vous ne devez pas spécifier le champ actif comme faisant partie de la règle, sauf si vous l’utilisez dans une fonction. Il peut être plus facile d’appliquer les restrictions relatives aux types de caractères pouvant être entrés dans un champ avec un Masque de saisie. Par exemple, un champ de date peut avoir une règle de validation interdisant des valeurs passées.
-
Règle de validation d’enregistrement Vous pouvez utiliser une règle de validation d’enregistrement pour spécifier une condition que tous les enregistrements valides doivent satisfaire. Vous pouvez comparer des valeurs de différents champs à l’aide d’une règle de validation d’enregistrement. Par exemple, un enregistrement avec deux champs de date peut exiger que les valeurs d’un champ précèdent toujours les valeurs de l’autre champ (par exemple, StartDate est antérieure à EndDate).
-
Validation sur un formulaire Vous pouvez utiliser la propriété Règle de validation d’un contrôle sur un formulaire pour spécifier un critère que toutes les valeurs entrées dans ce contrôle doivent respecter. La propriété de contrôle Valide si fonctionne comme une règle de validation de champ. En général, vous utilisez une règle de validation de formulaire au lieu d’une règle de validation de champ si la règle est spécifique du formulaire et non de la table, quel que soit l’endroit où elle est utilisée.
Pour plus d’informations, consultez Restreindre l’entrée de données à l’aide de règles de validation.
Utilisation des listes de valeurs et des champs de recherche
Il existe deux types de données de liste dans Access :
-
Listes de valeurs Celles-ci contiennent un ensemble codé en dur de valeurs que vous entrez manuellement. Les valeurs résident dans la propriété Source de ligne du champ .
-
Champs Liste de choix Ceux-ci utilisent une requête pour récupérer des valeurs d’une autre table. La propriété Source de ligne du champ contient une requête au lieu d’une liste codée en dur de valeurs. La requête récupère les valeurs d’une ou de plusieurs tables d’une base de données. Par défaut, le champ de recherche vous présente ces valeurs sous la forme d’une liste. Selon la façon dont vous définissez le champ de recherche, vous pouvez sélectionner un ou plusieurs éléments dans cette liste.
Remarque Les champs de recherche peuvent confondre les nouveaux utilisateurs Access, car une liste d’éléments s’affiche à un emplacement (la liste créée par Access à partir des données du champ de recherche), mais les données peuvent résider dans un autre emplacement (la table qui contient les données).
Par défaut, Access affiche les données de liste dans un contrôle de zone de liste modifiable, bien que vous puissiez spécifier un contrôle de zone de liste. Une zone de liste déroulante s’ouvre pour présenter la liste, puis se ferme une fois que vous effectuez une sélection. En revanche, une zone de liste reste ouverte en permanence.
Pour modifier des listes, vous pouvez également exécuter la commande Modifier les éléments de liste ou vous pouvez modifier les données directement dans la propriété Source de ligne de la table source. Lorsque vous mettez à jour les données dans un champ de recherche, vous mettez à jour la table source.
Si la propriété Origine source de la zone de liste ou de la zone de liste déroulante est définie sur Liste valeurs, vous pouvez modifier la liste de valeurs lorsque le formulaire est ouvert en mode Formulaire. Vous évitez ainsi d’avoir à basculer en mode Création ou en mode Page, à ouvrir la feuille de propriétés et à modifier la propriété Origine source associée au contrôle chaque fois que vous devez apporter des modifications à la liste. Pour modifier la liste des valeurs, la propriété Autoriser les modifications de la liste de valeurs associée à la zone de liste ou à la zone de liste déroulante doit être définie sur Oui.
Pour plus d’informations, consultez Créer une liste de choix à l’aide d’une zone de liste ou d’une zone de liste déroulante.
Empêcher la modification de la liste de valeurs en mode Formulaire
-
Dans le volet de navigation, cliquez avec le bouton droit sur le formulaire, puis cliquez sur Mode Création ou sur Mode Page.
-
Cliquez sur le contrôle pour le sélectionner, puis appuyez sur F4 pour afficher la feuille de propriétés.
-
Sous l’onglet Données de la feuille de propriétés, définissez la propriété Autoriser les modifications de la liste de valeurs sur Non.
-
Cliquez sur Fichier , puis sur Enregistrer, ou appuyez sur Ctrl+S

Spécifier un autre formulaire pour modifier la liste de valeurs
Par défaut, Access fournit un formulaire intégré à des fins d’édition de la liste de valeurs. Si vous disposez d’un autre formulaire que vous préférez utiliser à cette fin, vous pouvez entrer le nom du formulaire dans la propriété Formulaire Modifier les éléments de liste, comme suit :
-
Dans le volet de navigation, cliquez avec le bouton droit sur le formulaire, puis cliquez sur Mode Création ou sur Mode Page dans le menu contextuel.
-
Cliquez sur le contrôle pour le sélectionner, puis appuyez sur F4 pour afficher la feuille de propriétés.
-
Sous l’onglet Données de la feuille de propriétés, cliquez sur la flèche de déroulement dans la zone de propriété Formulaire Modifier les éléments de liste.
-
Cliquez sur le formulaire à utiliser pour modifier la liste de valeurs
-
Cliquez sur Fichier , puis sur Enregistrer, ou appuyez sur Ctrl+S

Examiner un champ de recherche dans un formulaire
-
Ouvrez le formulaire en mode Disposition ou Création.
-
Cliquez avec le bouton droit sur la zone de liste ou la zone de liste déroulante, puis cliquez sur Propriétés.
-
Dans la feuille de propriétés, cliquez sur l’onglet Tout et recherchez les propriétés Type de source de ligne et Source de ligne . La propriété Type de source de ligne doit contenir liste de valeurs outable/requête, et la propriété Source de ligne doit contenir une liste d’éléments séparés par des points-virgules ou une requête. Pour plus d’espace, cliquez avec le bouton droit sur la propriété, puis sélectionnez Zoom ou appuyez sur Maj+F2.
En règle générale, les listes de valeurs utilisent cette syntaxe de base : « item » ;item » ; »item »
Dans ce cas, la liste est un ensemble d’éléments entourés de guillemets doubles et séparés par des points-virgules.
Sélectionner des requêtes utilise cette syntaxe de base : SELECT [table_or_query_name].[field_name] FROM [table_or_query_name].
Dans ce cas, la requête contient deux clauses (SELECT et FROM). La première clause fait référence à une table ou une requête et à un champ dans cette table ou requête. La deuxième clause fait référence uniquement à la table ou à la requête. Voici un point clé à retenir : les clauses SELECT n’ont pas besoin de contenir le nom d’une table ou d’une requête, bien que cela soit recommandé, et elles doivent contenir le nom d’au moins un champ. Toutefois, toutes les clauses FROM doivent faire référence à une table ou à une requête. Par conséquent, vous pouvez toujours trouver la table source ou la requête source d’un champ de recherche en lisant la clause FROM.
-
Effectuez l’une des opérations suivantes :
-
Si vous utilisez une liste de valeurs, modifiez les éléments de la liste. Veillez à entourer chaque élément de guillemets doubles et à séparer chaque élément par un point-virgule.
-
Si la requête dans la liste de recherche fait référence à une autre requête, ouvrez cette deuxième requête en mode Création (cliquez avec le bouton droit sur la requête dans le volet de navigation, puis cliquez sur Mode Création). Notez le nom de la table qui apparaît dans la section supérieure du concepteur de requêtes, puis passez à l’étape suivante.
Sinon, si la requête dans le champ Liste de choix fait référence à une table, notez le nom de la table et passez à l’étape suivante.
-
-
Ouvrez la table en mode Feuille de données, puis modifiez les éléments de liste en fonction des besoins.
Examiner un champ de recherche dans une table
-
Ouvrez le tableau en mode Création.
-
Dans la section supérieure de la grille de conception de requête, dans la colonne Type de données , cliquez ou placez le focus sur un champ Texte, Nombre ou Oui/Non.
-
Dans la section inférieure de la grille de création de table, cliquez sur l’onglet Recherche , puis examinez les propriétés Type de source de ligne et Source de ligne .
La propriété Type de source de ligne doit lire Liste de valeurs ou Table/Requête. La propriété Source de ligne doit contenir une liste de valeurs ou une requête.
Les listes de valeurs utilisent cette syntaxe de base : « item » ;item » ; »item »
Dans ce cas, la liste est un ensemble d’éléments entourés de guillemets doubles et séparés par des points-virgules.
En règle générale, certaines requêtes utilisent la syntaxe de base suivante : SELECT [table_or_query_name].[field_name] FROM [table_or_query_name].
Dans ce cas, la requête contient deux clauses (SELECT et FROM). La première clause fait référence à une table ou une requête et à un champ dans cette table ou requête. La deuxième clause fait référence uniquement à la table ou à la requête. Voici un point clé à retenir : les clauses SELECT n’ont pas besoin de contenir le nom d’une table ou d’une requête, bien que cela soit recommandé, et elles doivent contenir le nom d’au moins un champ. Toutefois, toutes les clauses FROM doivent faire référence à une table ou à une requête. Par conséquent, vous pouvez toujours trouver la table source ou la requête source d’un champ de recherche en lisant la clause FROM.
-
Effectuez l’une des opérations suivantes :
-
Si vous utilisez une liste de valeurs, modifiez les éléments de la liste. Veillez à entourer chaque élément de guillemets doubles et à séparer chaque élément par un point-virgule.
-
Si la requête dans le champ Recherche fait référence à une autre requête, dans le volet de navigation, ouvrez cette deuxième requête en mode Création (cliquez avec le bouton droit sur la requête, puis cliquez sur Mode Création). Notez le nom de la table qui apparaît dans la section supérieure du concepteur de requêtes, puis passez à l’étape suivante.
Sinon, si la requête dans le champ Liste de choix fait référence à une table, notez le nom de la table et passez à l’étape suivante.
-
-
Ouvrez la table en mode Feuille de données, puis modifiez les éléments de liste en fonction des besoins.
Suppression des données d’une liste de valeurs ou d’un champ De recherche
Les éléments composant une liste de valeurs résident dans la même table que les autres valeurs d’un enregistrement. En revanche, les données d’un champ de recherche résident dans une ou plusieurs autres tables. Pour supprimer des données d’une liste de valeurs, ouvrez la table et modifiez les éléments.
La suppression des données d’une liste de recherche nécessite des étapes supplémentaires, lesquelles diffèrent si la requête associée aux listes de recherche récupère ses données dans une table ou une autre requête. Si la requête associée à la liste de recherche est basée sur une table, vous devez identifier cette table ainsi que le champ qui contient les données qui s’affichent dans la liste. Vous devez ensuite ouvrir la table source et modifier les données dans ce champ. Si la requête associée à la liste de recherche est basée sur une autre requête, vous devez ouvrir cette deuxième requête, rechercher la table source et le champ à partir desquels la deuxième requête récupère ses données, puis modifier les valeurs dans cette table.
Supprimer des données dans une liste de valeurs
-
Ouvrez le tableau en mode Création.
-
Dans la partie supérieure de la grille de création, sélectionnez le champ de table qui contient la liste de valeurs.
-
Dans la partie inférieure de la grille, cliquez sur l’onglet Rechercher, puis recherchez la propriété Contenu.
Par défaut, les guillemets doubles entourent les éléments d’une liste de valeurs et les points-virgules séparent chaque élément : "Excellent";"Fair";"Average";"Poor"
-
Si nécessaire, supprimez les éléments de la liste. N’oubliez pas de supprimer les guillemets qui entourent chaque élément supprimé. En outre, ne laissez pas de point-virgule de début, ne laissez pas de paires de points-virgules ensemble ( ;;), et si vous supprimez le dernier élément de la liste, supprimez le dernier point-virgule.
Important Si vous supprimez un élément d’une liste de valeurs, et que des enregistrements dans la table utilisent cet élément supprimé, l’élément supprimé fera toujours partie de l’enregistrement tant que vous n’aurez pas modifié ce dernier. Par exemple, supposons que votre entreprise dispose d’un entrepôt dans une ville A et qu’elle vend ce bâtiment. Si vous supprimez « Ville A » de la liste des entrepôts, « Ville A » restera dans votre table tant que vous n’aurez pas modifié ces valeurs.
Supprimer des données d’un champ de recherche
-
Ouvrez le tableau en mode Création.
-
Dans la partie supérieure de la grille de création, sélectionnez le champ de recherche.
-
Dans la partie inférieure de la grille de création, cliquez sur l’onglet Rechercher, puis recherchez les propriétés Origine source et Contenu.
La propriété Origine source devrait afficher Table/Requête et la propriété Contenu doit contenir une requête qui fait référence à une table ou à une autre requête. Les requêtes pour les champs de recherche commencent toujours par le mot SELECT.
En règle générale (mais pas toujours), une requête Sélection utilise cette syntaxe de base : SELECT [nom_table_ou_requête].[nom_champ] FROM [nom_table_ou_requête].
Dans ce cas, la requête contient deux clauses (SELECT et FROM). La première clause fait référence à une table et à un champ dans cette table ; inversement, la deuxième clause fait uniquement référence à la table. N’oubliez pas le point suivant : La clause FROM indique toujours le nom de la table ou requête source. Les clauses SELECT ne contiennent pas toujours le nom d’une table ou d’une requête, bien qu’elles contiennent toujours le nom d’au moins un champ. Toutefois, toutes les clauses FROM doivent faire référence à une table ou à une requête.
-
Effectuez l’une des opérations suivantes :
-
Si la requête dans le champ Recherche fait référence à une autre requête, cliquez sur le bouton Générer (sous l’onglet Données de la feuille de propriétés, cliquez sur

-
Si la requête dans le champ Liste de choix fait référence à une table, notez le nom de la table, puis passez à l’étape 5.
-
-
Ouvrez la table source en mode Feuille de données.
-
Recherchez le champ qui contient les données utilisées dans la liste de recherche, puis modifiez les données au besoin.
Comment les types de données affectent la façon dont vous entrez des données
Lorsque vous concevez une table de base de données, vous sélectionnez un type de données pour chaque champ de cette table, un processus qui permet de garantir une entrée de données plus précise.
Afficher les types de données
Effectuez l’une des opérations suivantes :
Utiliser le mode Feuille de données
-
Ouvrez le tableau en modeAffichage Feuille de données.
-
Sous l’onglet Champs , dans le groupe Mise en forme , examinez la valeur dans la liste Type de données. La valeur change à mesure que vous placez le curseur dans les différents champs de votre table :

Utiliser le mode Création
-
Ouvrez le tableau en mode Création.
-
Examinez la grille de conception. La section supérieure de la grille affiche le nom et le type de données de chaque champ de table.
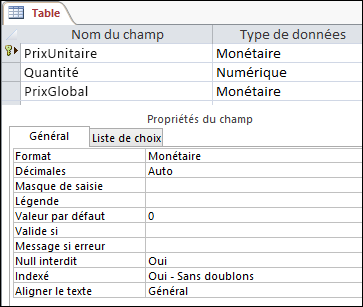
Comment les types de données affectent l’entrée de données
Le type de données que vous définissez pour chaque champ de table fournit le premier niveau de contrôle sur le type de données autorisé dans un champ. Dans certains cas, comme un champ Texte long, vous pouvez entrer les données souhaitées. Dans d’autres cas, comme un champ NuméroAuto, le paramètre de type de données du champ vous empêche d’entrer des informations. Le tableau suivant répertorie les types de données que Access fournit et décrit comment ils affectent l’entrée de données.
Pour plus d’informations, consultez Types de données pour les bases de données de bureau Access et Modifier ou modifier le paramètre de type de données d’un champ.
|
Type de données |
Effet sur l’entrée de données |
|---|---|
|
Texte court Notez que, depuis Access 2013, les types de données Texte ont été renommés Texte court. |
Les champs Texte court acceptent les caractères texte ou numériques, y compris les listes délimitées d’éléments. Un champ de texte accepte un nombre de caractères inférieur à celui d’un champ de texte long ( de 0 à 255 caractères). Dans certains cas, vous pouvez utiliser des fonctions de conversion pour effectuer des calculs sur les données d’un champ Texte court. |
|
Texte long Notez qu’à compter d’Access 2013, les types de données Mémo ont été renommés texte long. |
Vous pouvez entrer de grandes quantités de texte et de données numériques dans ce type de champ jusqu’à 64 000 caractères. En outre, vous définissez le champ pour prendre en charge la mise en forme de texte enrichi. Vous pouvez appliquer les types de mise en forme que vous trouvez normalement dans les programmes de traitement de texte, tels que Word. Par exemple, vous pouvez appliquer différentes polices et tailles de police à des caractères spécifiques dans votre texte, les mettre en gras ou en italique, etc. Vous pouvez également ajouter des balises HTML (Hypertext Markup Language) aux données. Pour plus d’informations, consultez Insérer ou ajouter un champ de texte enrichi. En outre, les champs de texte long ont une propriété appelée Append Only. Lorsque vous activez cette propriété, vous pouvez ajouter de nouvelles données à un champ de texte long, mais vous ne pouvez pas modifier les données existantes. La fonctionnalité est destinée à être utilisée dans des applications telles que les bases de données de suivi des problèmes, où vous devrez peut-être conserver un enregistrement permanent qui reste immuable. Lorsque vous placez le curseur dans un champ texte long avec la propriété Append Only activée, par défaut, le texte du champ disparaît. Vous ne pouvez pas appliquer de mise en forme ou d’autres modifications au texte. À l’instar des champs Texte court, vous pouvez également exécuter des fonctions de conversion sur les données d’un champ texte long. |
|
Nombre |
Vous pouvez entrer uniquement des nombres dans ce type de champ et effectuer des calculs sur les valeurs d’un champ Nombre. |
|
Grand numéro Notez que les types de données Grand nombre sont disponibles uniquement dans la version d’abonnement Microsoft 365 d’Access. |
Vous pouvez entrer uniquement des nombres dans ce type de champ, et vous pouvez effectuer des calculs sur les valeurs d’un champ Grand nombre. Pour plus d’informations, voir Utilisation du type de données Grand nombre. |
|
Date et heure |
Vous pouvez entrer uniquement des dates et des heures dans ce type de champ. Vous pouvez définir un masque d’entrée pour le champ (une série de caractères littéraux et d’espaces réservés qui s’affichent lorsque vous sélectionnez le champ), vous devez entrer des données dans les espaces et le format fourni par le masque. Par exemple, si vous voyez un masque tel que MMM_DD_YYYY, vous devez taper le 11 octobre 2017 dans les espaces fournis. Vous ne pouvez pas entrer un nom de mois complet ou une valeur d’année à deux chiffres. Pour plus d’informations, consultez Contrôler les formats d’entrée de données avec des masques d’entrée. Si vous ne créez pas de masque d’entrée, vous pouvez entrer la valeur à l’aide de n’importe quel format de date ou d’heure valide. Par exemple, vous pouvez taper 11 octobre 2017, 11/10/17, 11 octobre 2017, etc. Vous pouvez également appliquer un format d’affichage au champ. Dans ce cas, si aucun masque d’entrée n’est présent, vous pouvez entrer une valeur dans presque n’importe quel format, mais Access affiche les dates conformément au format d’affichage. Par exemple, vous pouvez entrer 11/10/2017, mais le format d’affichage peut être défini de sorte qu’il affiche la valeur 11-Oct-2017. Pour plus d’informations, consultez Insérer la date du jour. |
|
Devise |
Vous pouvez entrer uniquement des valeurs monétaires dans ce type de champ. En outre, vous n’avez pas besoin d’entrer manuellement un symbole monétaire. Par défaut, Access applique le symbole monétaire ( ¥, £, $, etc.) spécifié dans vos paramètres régionaux Windows. Vous pouvez modifier ce symbole monétaire pour refléter une autre devise, si nécessaire. |
|
NuméroAuto |
Vous ne pouvez pas entrer ou modifier les données dans ce type de champ à aucun moment. Access incrémente les valeurs d’un champ NuméroAuto chaque fois que vous ajoutez un nouvel enregistrement à une table. |
|
Calculé |
Vous ne pouvez pas entrer ou modifier les données dans ce type de champ à aucun moment. Les résultats de ce champ sont déterminés par une expression que vous définissez. Access met à jour les valeurs d’un champ Calculé chaque fois que vous ajoutez ou modifiez un nouvel enregistrement à une table. |
|
Oui/non |
Lorsque vous cliquez sur un champ défini sur ce type de données, Access affiche une zone de case activée ou une liste déroulante, selon la façon dont vous mettez en forme le champ. Si vous mettez en forme le champ pour afficher une liste, vous pouvez sélectionner Oui ou Non, Vrai ou Faux, ou Activé ou Désactivé dans la liste, à nouveau en fonction du format appliqué au champ. Vous ne pouvez pas entrer des valeurs dans la liste ou modifier les valeurs de la liste directement à partir d’un formulaire ou d’un tableau. |
|
Objet OLE |
Vous utilisez ce type de champ lorsque vous souhaitez afficher les données d’un fichier créé avec un autre programme. Par exemple, vous pouvez afficher un fichier texte, un graphique Excel ou un jeu de diapositives PowerPoint dans un champ Objet OLE. Les pièces jointes offrent un moyen plus rapide, plus facile et plus flexible d’afficher les données d’autres programmes. |
|
Lien hypertexte |
Vous pouvez entrer des données dans ce type de champ et Access les encapsule dans une adresse web. Par exemple, si vous tapez une valeur dans le champ, Access entoure votre texte de http://www.your_text.com. Si vous entrez une adresse web valide, votre lien fonctionnera. Dans le cas contraire, votre lien générera un message d’erreur. En outre, la modification des liens hypertexte existants peut être difficile, car le fait de cliquer sur un champ de lien hypertexte avec votre souris démarre votre navigateur et vous dirige vers le site spécifié dans le lien. Pour modifier un champ de lien hypertexte, sélectionnez un champ adjacent, utilisez la touche TAB ou les touches de direction pour déplacer le focus vers le champ de lien hypertexte, puis appuyez sur F2 pour activer la modification. |
|
Pièce jointe |
Vous pouvez attacher des données d’autres programmes à ce type de champ, mais vous ne pouvez pas taper ou entrer des données texte ou numériques. Pour plus d’informations, consultez Attacher des fichiers et des graphiques aux enregistrements de votre base de données. |
|
Assistant Liste de choix |
L’Assistant Recherche n’est pas un type de données. Au lieu de cela, vous utilisez l’Assistant pour créer deux types de listes déroulantes : les listes de valeurs et les champs de recherche. Une liste de valeurs utilise une liste délimitée d’éléments que vous entrez manuellement lorsque vous utilisez l’Assistant Recherche. Ces valeurs peuvent être indépendantes des autres données ou objets de votre base de données. En revanche, un champ de recherche utilise une requête pour récupérer des données à partir d’une ou plusieurs des autres tables d’une base de données. Le champ de recherche affiche ensuite les données dans une liste déroulante. Par défaut, l’Assistant Recherche définit le champ de table sur le type de données Number. Vous pouvez utiliser des champs de recherche directement dans les tables, ainsi que dans les formulaires et les états. Par défaut, les valeurs d’un champ de recherche s’affichent dans un type de contrôle de liste appelé zone de liste modifiable, une liste comportant une flèche déroulante :
Vous pouvez également utiliser une zone de liste qui affiche plusieurs éléments avec une barre de défilement pour afficher d’autres éléments :
Selon la façon dont vous définissez le champ de recherche et la zone de liste déroulante, vous pouvez modifier les éléments de la liste et ajouter des éléments à la liste en désactivant la propriété Limiter à la liste du champ de recherche. Si vous ne pouvez pas modifier directement les valeurs d’une liste, vous devez ajouter ou modifier les données dans votre liste prédéfinie de valeurs, ou dans la table qui sert de source pour le champ de recherche. Enfin, lorsque vous créez un champ de recherche, vous pouvez éventuellement le définir pour prendre en charge plusieurs valeurs. Dans ce cas, la liste résultante affiche une zone de case activée en regard de chaque élément de liste, et vous pouvez sélectionner ou effacer autant d’éléments que nécessaire. Cette figure illustre une liste à valeurs multiples typique :
Pour plus d’informations sur la création de champs de recherche à valeurs multiples et l’utilisation des listes obtenues, consultez Créer ou supprimer un champ à valeurs multiples. |
Comment les propriétés de champ de table affectent la façon dont vous entrez des données
Outre les principes de conception qui contrôlent la structure d’une base de données et les types de données qui contrôlent ce que vous pouvez entrer dans un champ donné, plusieurs propriétés de champ peuvent également affecter la façon dont vous entrez des données dans une base de données Access.
Afficher les propriétés d’un champ de table
Access offre deux façons d’afficher les propriétés d’un champ de table.
En mode Feuille de données
-
Ouvrez le tableau en modeAffichage Feuille de données.
-
Cliquez sur l’onglet Champs et utilisez les contrôles du groupe Mise en forme pour afficher les propriétés de chaque champ de table.
En mode Création
-
Ouvrez le tableau en mode Création.
-
Dans la partie inférieure de la grille, cliquez sur l’onglet Général , s’il n’est pas déjà sélectionné.
-
Pour afficher les propriétés d’un champ de recherche, cliquez sur l’onglet Recherche .
Impact des propriétés sur l’entrée de données
Le tableau suivant répertorie les propriétés qui ont le plus grand impact sur l’entrée de données et explique comment elles affectent l’entrée de données.
|
Propriété |
Emplacement dans la grille de conception de table |
Valeurs possibles |
Comportement lorsque vous essayez d’entrer des données |
|---|---|---|---|
|
Taille du champ |
Onglet Général |
0-255 |
La limite de caractères s’applique uniquement aux champs définis sur le type de données Text. Si vous essayez d’entrer plus de caractères que le nombre spécifié, le champ les coupe. |
|
Obligatoire |
Onglet Général |
Oui/non |
Lorsqu’elle est activée, cette propriété vous oblige à entrer une valeur dans un champ, et Access ne vous permet pas d’enregistrer de nouvelles données tant que vous n’avez pas terminé un champ obligatoire. Lorsqu’il est désactivé, le champ accepte les valeurs Null, ce qui signifie qu’il peut rester vide. Une valeur null n’est pas la même chose qu’une valeur zéro. Zéro est un chiffre et « null » est une valeur manquante, non définie ou inconnue. |
|
Autoriser les chaînes de longueur nulle |
Onglet Général |
Oui/non |
Lorsque cette option est activée, vous pouvez entrer des chaînes de longueur nulle, c’est-à-dire des chaînes qui ne contiennent pas de caractères. Pour créer une chaîne de longueur nulle, entrez une paire de guillemets doubles dans le champ (« »). |
|
Indexé |
Onglet Général |
Oui/non |
Lorsque vous indexez un champ de table, Access vous empêche d’ajouter des valeurs en double. Vous pouvez également créer un index à partir de plusieurs champs. Dans ce cas, vous pouvez dupliquer les valeurs dans un champ, mais pas dans les deux champs. |
|
Masque de saisie |
Onglet Général |
Ensembles prédéfinis ou personnalisés de caractères littéraux et d’espaces réservés |
Un masque d’entrée vous oblige à entrer des données dans un format prédéfini. Les masques s’affichent lorsque vous sélectionnez un champ dans un tableau ou un contrôle d’un formulaire. Par exemple, supposons que vous cliquez sur un champ Date et que vous voyez cet ensemble de caractères : MMM-DD-AAAA. Il s’agit d’un masque d’entrée. Il vous oblige à entrer des valeurs de mois sous forme d’abréviations à trois lettres, telles que OCT, et la valeur de l’année sous la forme de quatre chiffres, par exemple, OCT-15-2017. Les masques d’entrée contrôlent uniquement la façon dont vous entrez des données, et non la façon dont Access stocke ou affiche ces données. Pour plus d’informations, consultez Contrôler les formats d’entrée de données avec des masques d’entrée et Mettre en forme un champ de date et d’heure. |
|
Limiter à la liste |
Onglet Liste de choix |
Oui/non |
Active ou désactive les modifications apportées aux éléments dans un champ de recherche. Les utilisateurs essaient parfois de modifier manuellement les éléments d’un champ de recherche. Quand Access vous empêche de modifier les éléments d’un champ, cette propriété est définie sur Oui. Si cette propriété est activée et que vous devez modifier les éléments d’une liste, vous devez ouvrir la liste (si vous souhaitez modifier une liste de valeurs) ou la table qui contient les données sources de la liste (si vous souhaitez modifier un champ de recherche) et y modifier les valeurs. |
|
Autoriser les modifications de la liste de valeurs |
Onglet Liste de choix |
Oui/non |
Active ou désactive la commande Modifier les éléments de liste pour les listes de valeurs, mais pas pour les champs de recherche. Pour activer cette commande pour les champs de recherche, entrez un nom de formulaire valide dans la propriété Modifier le formulaire des éléments de liste . La commande Autoriser les modifications de liste de valeurs s’affiche dans un menu contextuel que vous ouvrez en cliquant avec le bouton droit sur un contrôle de zone de liste ou de zone de liste déroulante. Lorsque vous exécutez la commande, la boîte de dialogue Modifier les éléments de liste s’affiche. Si vous spécifiez le nom d’un formulaire dans la propriété Formulaire de modification des éléments de liste , Access démarre ce formulaire au lieu d’afficher la boîte de dialogue. Vous pouvez exécuter la commande Modifier les éléments de liste à partir de contrôles de zone de liste et de zone de liste déroulante situés sur des formulaires, et à partir de contrôles de zone de liste déroulante situés dans des tables et des jeux de résultats de requête. Les formulaires doivent être ouverts en mode Création ou En mode Parcourir ; les tables et les jeux de résultats de requête doivent être ouverts en mode Feuille de données. |
|
Formulaire Modifier les éléments de liste |
Onglet Liste de choix |
Nom d’un formulaire d’entrée de données |
Si vous entrez le nom d’un formulaire de saisie de données comme valeur dans cette propriété de table, ce formulaire s’ouvre lorsqu’un utilisateur exécute la commande Modifier les éléments de liste . Sinon, la boîte de dialogue Modifier les éléments de liste s’affiche lorsque les utilisateurs exécutent la commande . |
Utiliser les mises à jour en cascade pour modifier les valeurs de clé primaire et étrangère
Parfois, vous devrez peut-être mettre à jour une valeur de clé primaire. Si vous utilisez cette clé primaire comme clé étrangère, vous pouvez mettre à jour automatiquement vos modifications via toutes les instances enfants de la clé étrangère.
Pour rappel, une clé primaire est une valeur qui identifie de manière unique chaque ligne (enregistrement) dans une table de base de données. Une clé étrangère est une colonne qui correspond à la clé primaire. En règle générale, les clés étrangères résident dans d’autres tables et vous permettent de créer une relation (un lien) entre les données des tables.
Par exemple, supposons que vous utilisez un numéro d’ID de produit comme clé primaire. Un numéro d’identification identifie de manière unique un produit. Vous utilisez également ce numéro d’identification comme clé étrangère dans une table de données de commande. De cette façon, vous pouvez trouver toutes les commandes qui impliquent chaque produit, car chaque fois qu’une personne passe une commande pour ce produit, l’ID fait partie de la commande.
Parfois, ces numéros d’IDENTIFICATION (ou d’autres types de clés primaires) changent. Quand c’est le cas, vous pouvez modifier votre valeur de clé primaire et faire en cascade automatiquement cette modification dans tous les enregistrements enfants associés. Vous activez ce comportement en activant l’intégrité référentielle et les mises à jour en cascade entre les deux tables.
N’oubliez pas ces règles importantes :
-
Vous pouvez activer les mises à jour en cascade uniquement pour les champs de clé primaire définis sur les types de données Texte ou Nombre. Vous ne pouvez pas utiliser de mises à jour en cascade pour les champs définis sur le type de données NuméroAuto.
-
Vous pouvez activer les mises à jour en cascade uniquement entre les tables avec une relation un-à-plusieurs.
Pour plus d’informations sur la création de relations. consultez Guide des relations de table et Créer, modifier ou supprimer une relation.
Les procédures suivantes vont de pair et expliquent comment d’abord créer une relation, puis activer les mises à jour en cascade pour cette relation.
Créer la relation
-
Sous l’onglet Outils de base de données, dans le groupe Afficher/Masquer, cliquez sur Relations.
-
Sous l’onglet Création , dans le groupe Relations , cliquez sur Ajouter des tables (Afficher la table dans Access 2013 ).
-
Sélectionnez l’onglet Tables , sélectionnez les tables que vous souhaitez modifier, cliquez sur Ajouter, puis sur Fermer.
Vous pouvez appuyer sur Maj pour sélectionner plusieurs tables, ou vous pouvez ajouter chaque table individuellement. Sélectionnez uniquement les tables des côtés « un » et « plusieurs » de la relation.
-
Dans la fenêtre Relations , faites glisser la clé primaire de la table du côté « un » de la relation et déposez-la sur le champ Clé étrangère de la table du côté « plusieurs » de la relation.
La boîte de dialogue Modifier des relations apparaît. La figure suivante illustre la boîte de dialogue :
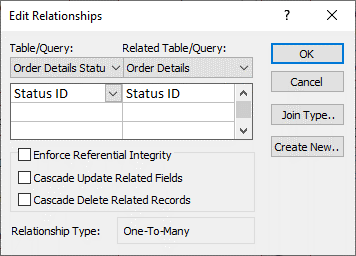
-
Sélectionnez la zone Appliquer l’intégrité référentielle case activée, puis cliquez sur Créer.
Activer les mises à jour en cascade dans les clés primaires
-
Sous l’onglet Outils de base de données, dans le groupe Afficher/Masquer, cliquez sur Relations.
-
La fenêtre Relations s’affiche et affiche les jointures (affichées sous forme de lignes de connexion) entre les tables de la base de données. La figure suivante illustre une relation classique :
-
Cliquez avec le bouton droit sur la ligne de jointure entre les tables parent et enfant, puis cliquez sur Modifier la relation.
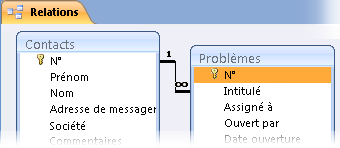
La boîte de dialogue Modifier des relations apparaît. La figure suivante illustre la boîte de dialogue :
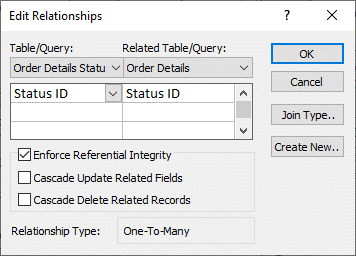
-
Sélectionnez Mettre à jour en cascade les champs associés, vérifiez que la zone Appliquer l’intégrité référentielle case activée est cochée, puis cliquez sur OK.
Pourquoi les numéros d’identification semblent parfois ignorer un nombre
Lorsque vous créez un champ défini sur le type de données NuméroAuto, Access génère automatiquement une valeur pour ce champ dans chaque nouvel enregistrement. La valeur est incrémentée par défaut, de sorte que chaque nouvel enregistrement obtient le numéro séquentiel disponible suivant. L’objectif du type de données AutoNumber est de fournir une valeur qui peut être utilisée comme clé primaire. Pour plus d’informations, consultez Ajouter, définir, modifier ou supprimer la clé primaire.
Lorsque vous supprimez une ligne d’une table qui contient un champ défini sur le type de données NuméroAuto, la valeur du champ NuméroAuto de cette ligne n’est pas toujours réutilisée automatiquement. Pour cette raison, le nombre généré par Access n’est peut-être pas le nombre que vous attendez à voir, et des écarts peuvent apparaître dans la séquence des numéros d’identification , c’est par nature. Vous devez vous appuyer uniquement sur l’unicité des valeurs d’un champ NuméroAuto, et non sur leur séquence.
Mise à jour en bloc des données à l’aide de requêtes
Les requêtes d’ajout, de mise à jour et de suppression sont de puissants moyens d’ajouter, de modifier ou de supprimer des enregistrements en bloc. En outre, les mises à jour en bloc sont plus faciles et plus efficaces lorsque vous utilisez de bons principes de conception de base de données. L’utilisation d’une requête d’ajout, de mise à jour ou de suppression peut être un gain de temps, car vous pouvez également réutiliser la requête.
Important Sauvegardez vos données avant d’utiliser ces requêtes. Disposer d’une sauvegarde peut vous aider à corriger rapidement les erreurs que vous pourriez faire par inadvertance.
Ajouter des requêtes Utilisez pour ajouter de nombreux enregistrements à une ou plusieurs tables. L’une des utilisations les plus fréquentes d’une requête d’ajout consiste à ajouter un groupe d’enregistrements d’une ou plusieurs tables d’une base de données source à une ou plusieurs tables d’une base de données de destination. Par exemple, supposons que vous acquérez de nouveaux clients et une base de données contenant une table d’informations sur ces clients. Pour éviter d’entrer manuellement ces nouvelles données, vous pouvez les ajouter à la ou aux tables appropriées dans votre base de données. Pour plus d’informations, consultez Ajouter des enregistrements à une table à l’aide d’une requête d’ajout.
Requêtes Mise à jour Utilisez pour ajouter, modifier ou supprimer une partie (mais pas la totalité) d’un grand nombre d’enregistrements existants. Les requêtes Mise à jour peuvent être considérées comme une forme plus puissante de la boîte de dialogue Rechercher et remplacer. Vous entrez un critère de sélection (équivalent approximatif d’une chaîne de recherche) et un critère de mise à jour (équivalent approximatif d’une chaîne de remplacement). Contrairement à la boîte de dialogue, les requêtes de mise à jour peuvent accepter plusieurs critères, vous permettent de mettre à jour un grand nombre d’enregistrements en une seule passe et vous permettent de modifier des enregistrements dans plusieurs tables. Pour plus d’informations, consultez Créer et exécuter une requête de mise à jour.
Supprimer des requêtes Lorsque vous souhaitez supprimer rapidement un grand nombre de données ou supprimer un ensemble de données régulièrement, une suppression est utile, car les requêtes permettent de spécifier des critères pour rechercher et supprimer rapidement les données. Pour plus d’informations, consultez Méthodes d’ajout, de modification et de suppression d’enregistrements.