Vous pouvez insérer un organigramme dans votre présentation PowerPoint à l’aide d’un Graphique SmartArt.
-
Sous l’onglet Insertion, cliquez sur SmartArt.
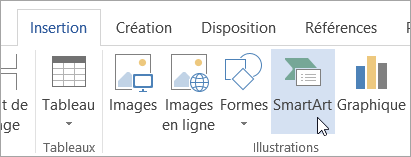
-
Dans la boîte de dialogue Choisir un graphique SmartArt , sur la gauche, sélectionnez la catégorie Processus .
-
Cliquez un seul clic sur un organigramme dans le volet central pour afficher son nom et sa description dans le volet droit de la boîte de dialogue.
-
Sélectionnez l’organigramme souhaité, puis cliquez sur OK.
-
Une fois l’organigramme ajouté à votre diapositive, remplacez les espaces réservés [Texte] par les étapes de votre organigramme.
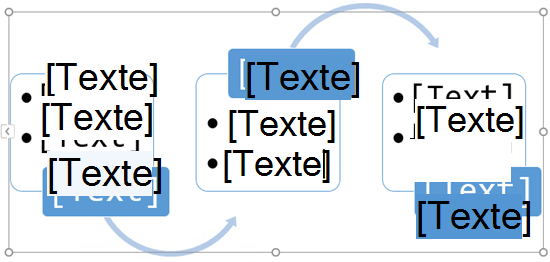
-
Vous pouvez également modifier la couleur ou le style du Graphique SmartArt. Lorsqu’il est sélectionné dans votre diapositive, cliquez sur l’onglet Création SmartArt du ruban, puis cliquez sur Modifier les couleurs ou ouvrez la galerie styles SmartArt pour afficher les options que vous pouvez choisir.
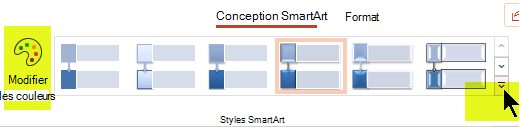
Pour plus d’informations sur l’utilisation de Graphiques SmartArt, consultez Créer un graphique SmartArt.
-
Sous l’onglet Insertion du ruban, cliquez sur SmartArt, puis pointez sur Processus.

-
Dans le menu des catégories qui s’affiche, pointez sur Traiter , puis sélectionnez une disposition.
-
Une fois l’organigramme ajouté à votre diapositive, remplacez les espaces réservés [Texte] par les étapes de votre organigramme.
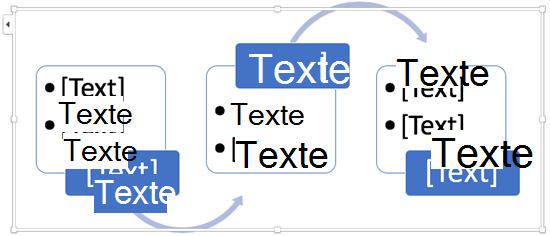
-
Vous pouvez également modifier la couleur ou le style du Graphique SmartArt. Lorsqu’il est sélectionné dans votre diapositive, cliquez sur l’onglet Création SmartArt du ruban, puis cliquez sur Modifier les couleurs ou ouvrez la galerie styles SmartArt pour afficher les options que vous pouvez choisir.
Pour plus d’informations sur l’utilisation de Graphiques SmartArt, consultez Créer un graphique SmartArt.
-
Sous l’onglet Insertion, cliquez sur SmartArt.
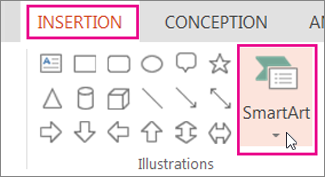
-
Dans le menu déroulant, dans la section Processus , sélectionnez un organigramme de processus tel que Processus accentuation ou Processus de pliage de base.
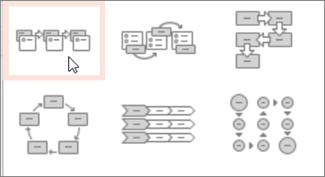
-
Une fois l’organigramme ajouté à la diapositive, un éditeur de texte apparaît sur le bord gauche du graphique. Tapez le texte de votre graphique dans l’éditeur. Au fur et à mesure que vous tapez, le texte apparaît dans le graphique :
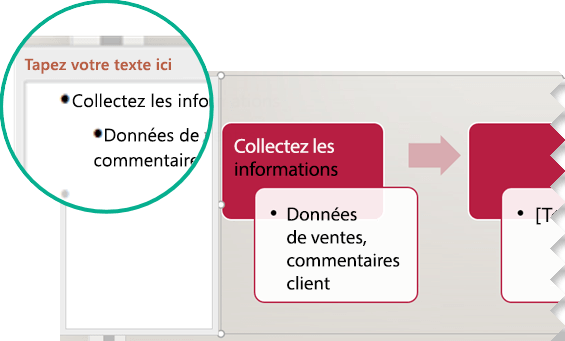
Conseil : Pour modifier rapidement les couleurs des formes de votre organigramme, cliquez sur Modifier les couleurs sous l’onglet SmartArt du ruban.
Pour plus d’informations sur l’utilisation de Graphiques SmartArt, consultez Créer un graphique SmartArt.










