Ajouter un lien hypertexte dans une diapositive
La méthode la plus rapide pour créer un lien hypertexte web standard dans PowerPoint une diapositive consiste à appuyer sur Entrée après avoir entré l’adresse d’une page web existante (par exemple http://www.contoso.com).
Vous pouvez créer un lien vers une page Web, ou vous pouvez créer un lien vers un nouveau document ou un emplacement dans un document existant, ou vous pouvez commencer un message à une adresse de messagerie.

48 secondes
Lier à un site web
-
Sélectionnez le texte, la forme ou l’image que vous souhaitez utiliser en tant que lien hypertexte.
-
Sélectionnez Insérer > lien > Insérer un lien.
-
Sélectionnez Fichier ou page web existant(e), puis ajoutez ce qui suit :
-
Texte à afficher : taper le texte qui doit apparaître pour votre lien hypertexte.
-
Info-bulle : taper le texte à afficher quand l’utilisateur pointe sur le lien hypertexte (facultatif).
-
Dossier actif, Pages parcourues ou Fichiers récents : sélectionner la destination du lien.
-
Adresse : si aucun emplacement n’a encore été sélectionné ci-dessus, insérer l’URL du site web sur lequel le lien doit pointer.
Si vous créez un lien vers un fichier sur votre ordinateur, puis déplacez votre présentation PowerPoint vers un autre ordinateur, vous devez également déplacer le fichier lié.
-
4. Sélectionnez OK.
-
Lier à un emplacement dans un document, à un nouveau document ou à une adresse de courrier
-
Sélectionnez le texte, la forme ou l’image que vous souhaitez utiliser en tant que lien hypertexte.
-
Sélectionnez Insérer > lien > Insérer un lien, puis sélectionnez une option :
-
Emplacement dans ce document : lier à une diapositive spécifique dans votre présentation.
-
Créer un nouveau document : lier à partir de votre présentation vers une autre présentation.
-
Adresse de messagerie : lier une adresse affichée pour ouvrir le programme de courrier d’un utilisateur.
-
-
Spécifiez les informations Texte à afficher, Info-bulle et l’emplacement de destination du lien.
-
Sélectionnez OK.
Modifier la couleur d’un lien hypertexte
Vous pouvez modifier la couleur d’un lien hypertexte Si vous voulez modifier l’affichage texte d’un lien, cliquez droit sur celui-ci, puis sélectionnez modifier le lien.
-
Sélectionnez le lien hypertexte à modifier.
-
Sur l’onglet du rubanaccueil, sélectionnez vers la flèche vers le bas en regard du bouton couleur de police pour ouvrir le menu de couleurs.
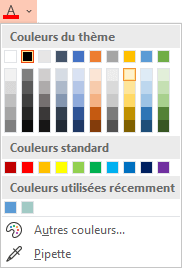
-
Sélectionnez la couleur souhaitée pour le lien hypertexte.
Tester le lien hypertexte
Une fois que vous avez inséré le lien, vous pouvez le tester (en mode Normal) en cliquant dessus avec le bouton droit de la souris, puis en sélectionnant Ouvrir le lien hypertexte.
Afficher et revenir
La boîte de dialogue Afficher et retourner est grisée, sauf si vous liez un diaporama personnalisé à votre présentation.
Si vous êtes abonné à Microsoft 365 et que vous voulez utiliser une fonctionnalité comme Afficher et revenir, cliquez ici pour en savoir plus sur le lien vers une autre diapositive à l’aide de l’option Zoom pour PowerPoint, et voir la fonctionnalité « Décider de revenir » présentée à la fin de cet article.
Voir aussi
Supprimer le trait de soulignement du texte du lien hypertexte
Modifier la couleur du texte du lien hypertexte dans une présentation
La méthode la plus rapide pour créer un lien hypertexte web standard dans PowerPoint une diapositive consiste à appuyer sur Entrée après avoir entré l’adresse d’une page web existante (par exemple http://www.contoso.com).
Vous pouvez utiliser des liens pour accéder en un clin d’œil à un autre emplacement de votre présentation, ouvrir une autre présentation, ou commencer à rédiger un courrier électronique.
Créer un lien vers une page web
-
En mode Normal, sélectionnez le texte, la forme ou l’image que vous souhaitez utiliser en tant que lien hypertexte.
-
Dans l’onglet Insertion, sélectionnez Lien.
La boîte de dialogue Insérer un lien hypertexte s’ouvre.
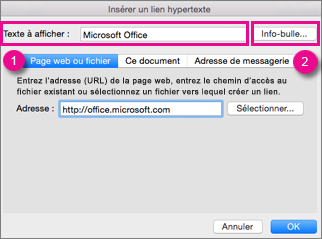
1 - Texte à afficher : texte lié dans le document.
2 - info-bulle: Texte affiché lorsque vous pointez votre souris sur le texte lié sur la diapositive.
-
Entrez l’adresse web dans la boîteadresse. (Exemple : https://www.contoso.com)
Modifier la couleur d’un lien hypertexte
-
Sélectionnez le lien hypertexte à modifier.
-
Sur l’onglet du rubanaccueil, sélectionnez vers la flèche vers le bas en regard du bouton couleur de police pour ouvrir le menu de couleurs.

-
Sélectionnez la couleur souhaitée pour le lien hypertexte.
Créer un lien vers une diapositive dans la même présentation
-
Dans la boîte de dialogue Insérer un lien hypertexte, cliquez sur Ce document.
-
Sous Sélectionnez un emplacement dans ce document, cliquez sur la diapositive à utiliser comme destination du lien hypertexte.
Créer un lien vers une autre présentation
-
Dans la boîte de dialogue Insérer un lien hypertexte, cliquez sur Page web ou fichier.
-
Cliquez sur Sélectionner, puis sur la présentation ou le fichier à utiliser comme destination du lien hypertexte.
Remarque : PowerPoint pour macOS ne peut pas créer de lien vers une diapositive spécifique dans une autre présentation.
Créer un lien vers une adresse e-mail
-
Dans la boîte de dialogue Insérer un lien hypertexte, cliquez sur Adresse de courrier.
-
Dans la zone Adresse de courrier, entrez l’adresse électronique à utiliser comme destination du lien hypertexte ou, dans la zone Adresses de courrier récemment utilisées, sélectionnez une adresse électronique.
-
Dans la zone Objet, tapez l’objet du courrier électronique.
Voir aussi
-
Mettez en surbrillance le texte que vous voulez définir comme lien hypertexte.
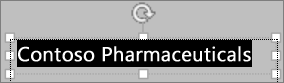
-
Sous l’onglet Insertion , sélectionnez

La boîte de dialogue Lier s’ouvre.
-
Dans la zonemention, tapez le texte qui doit apparaître sur la diapositive pour le lien hypertexte.
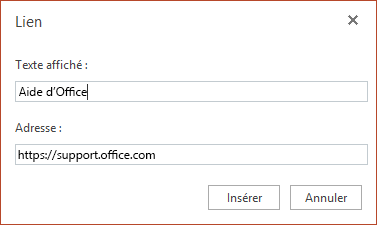
-
Entrez l’adresse web dans la boîteadresse. (Exemple : https://www.contoso.com)
-
Sélectionner Insertion.
-
Pour tester le lien hypertexte, sélectionnez l’onglet Diaporama sur le ruban, puis sélectionnez Lire à partir du début.
(Si vous avez désactivé le Ruban simplifié, vous n’avez pas d’onglet Diaporama ; à la place, utilisez l’onglet Affichage pour démarrer le diaporama.)
Remarques :
-
Vous pouvez aussi créer un lien hypertexte vers une adresse e-mail. Plutôt que d’entrer l’adresse web dans la zone Adresse (étape 4 ci-dessus), tapez mailto:// suivi de l’adresse e-mail complète.
Insérer un lien hypertexte
-
Sur la diapositive, appuyez où vous voulez ajouter le lien.
-
Sur l’onglet Insérer du ruban, sélectionnez Lien.
-
Sélectionnez Insérer lien.
Ou : Vous pouvez apporter un lien à une adresse web récente ou un fichier récemment ouvert en sélectionnant l’élément à partir de la listeéléments récents qui s’affiche.
-
Dans la zone Texte à afficher, entrez le texte qui constituera le lien hypertexte.
-
Dans la zone Adresse, entrez l’adresse que vous voulez lier. (Exemple : https://www.contoso.com)
-
Sélectionner Insertion.
Modifier la couleur d’un lien hypertexte
|
|
-
Sélectionnez le lien hypertexte à modifier.
-
Sur l’onglet du rubanaccueil, appuyez sur le bouton couleur de police pour ouvrir le menu de couleurs.

-
Sélectionnez la couleur souhaitée pour le lien hypertexte.
Insérer un lien hypertexte
-
Sur la diapositive, appuyez où vous voulez ajouter le lien.
-
Sur l’onglet Insérer du ruban, sélectionnez Lien.
-
Sélectionnez Insérer lien.
Ou : Vous pouvez apporter un lien à une adresse web récente ou un fichier récemment ouvert en sélectionnant l’élément à partir de la listeéléments récents qui s’affiche.
-
Dans la zone Texte à afficher, entrez le texte qui constituera le lien hypertexte.
-
Dans la zone Adresse, entrez l’adresse que vous voulez lier. (Exemple : https://www.contoso.com)
-
Sélectionner Insertion.
Modifier la couleur d’un lien hypertexte
-
Sélectionnez le lien hypertexte à modifier.
-
Sur l’onglet du rubanaccueil, sélectionnez la flèche vers le bas en regard du bouton couleur de police pour ouvrir le menu de couleurs.

-
Sélectionnez la couleur souhaitée pour le lien hypertexte.
Insérer un lien hypertexte
-
Dans la diapositive, entrez le texte que vous voulez convertir en lien hypertexte.
-
Sélectionnez le texte.
-
Sur l’onglet Insérer du ruban, sélectionnez Lien.
-
Sélectionnez Insérer lien.
Ou : Vous pouvez apporter un lien vers un fichier récemment ouvert en sélectionnant l’élément à partir de la listeéléments récents qui s’affiche.
-
Dans la boîte de dialogue dans la zone Adresse, entrez l’adresse que vous voulez lier. (Exemple : https://www.contoso.com)
-
Sélectionner Insertion.
Modifier la couleur d’un lien hypertexte
-
Sélectionnez le lien hypertexte à modifier.
-
Sur l’onglet du rubanaccueil, sélectionnez la flèche vers le bas en regard du bouton couleur de police pour ouvrir le menu de couleurs.

-
Sélectionnez la couleur souhaitée pour le lien hypertexte.











