Vous pouvez créer un graphique dans Word. Si vous avez un grand nombre de données à graphiquer, créez votre graphique dans Excel, puis copiez-le à partir d’Excel vers un autre programme Office. C’est également la meilleure solution si vos données changent souvent et si votre graphique doit être toujours à jour. Dans ce cas, quand vous copiez le graphique, liez-le au fichier Excel d’origine.
Pour créer un graphique simple de toutes pièces dans Word, cliquez sur Insertion > Graphique, puis sélectionnez le graphique souhaité.
-
Cliquez sur Insertion > Graphique.
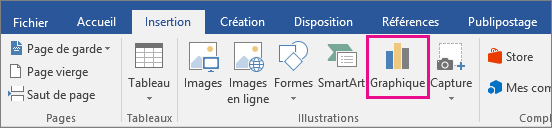
-
Cliquez sur le type de graphique, puis double-cliquez sur le graphique souhaité.
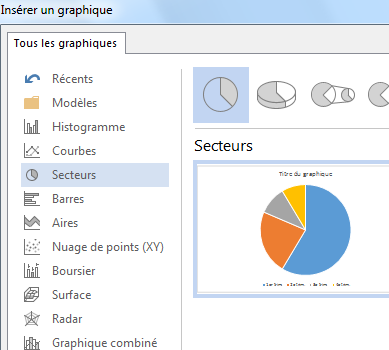
Conseil : Pour vous aider à choisir le type de graphique le mieux adapté à vos données, voir Types de graphique disponibles.
-
Dans la feuille de calcul qui s’ouvre, remplacez les données par défaut par vos informations.
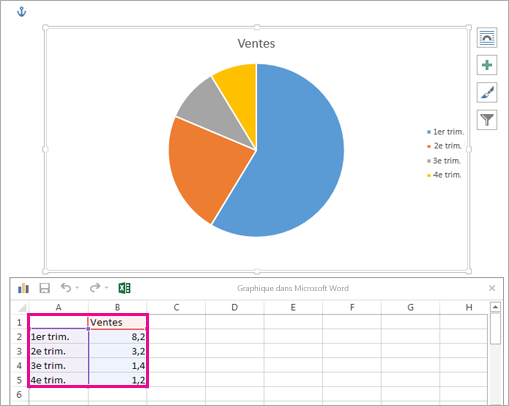
Conseil : Quand vous insérez un graphique, des petits boutons s’affichent dans le coin supérieur droit. Utilisez le bouton Éléments de graphique



-
Quand vous avez terminé, fermez la feuille de calcul.
-
Si vous le souhaitez, utilisez le bouton Options de mise en page

Vous pouvez créer un graphique dans Word ou Excel. Si vous avez un grand nombre de données à graphiquer, créez votre graphique dans Excel, puis copiez-le à partir d’Excel vers un autre programme Office. C’est également la meilleure solution si vos données changent souvent et si votre graphique doit être toujours à jour. Dans ce cas, quand vous copiez le graphique, liez-le au fichier Excel d’origine.
Pour créer un graphique simple à partir de zéro dans Word, cliquez sur Insérer > graphique et sélectionnez le graphique souhaité.
-
Cliquez sur Insertion > Graphique.
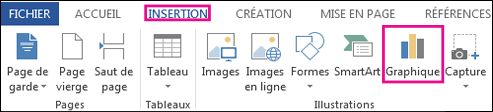
-
Cliquez sur le type de graphique, puis double-cliquez sur le graphique souhaité.
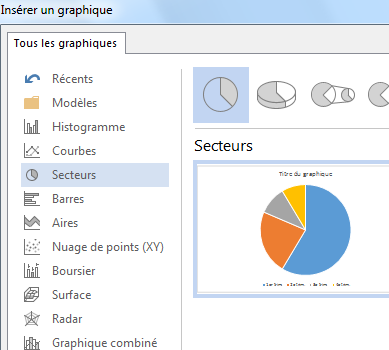
Conseil : Pour vous aider à choisir le type de graphique le mieux adapté à vos données, voir Types de graphique disponibles.
-
Dans la feuille de calcul qui s’ouvre, remplacez les données par défaut par vos informations.
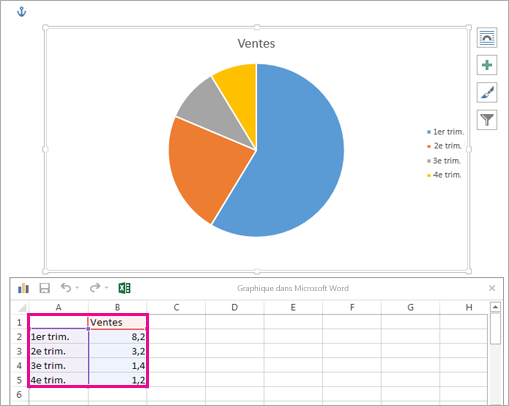
Conseil : Quand vous insérez un graphique, des petits boutons s’affichent dans le coin supérieur droit. Utilisez le bouton Éléments de graphique



-
Quand vous avez terminé, fermez la feuille de calcul.
-
Si vous le souhaitez, utilisez le bouton Options de mise en page











