Créer un flux pour une liste ou une bibliothèque.
Utilisez Power Automate pour configurer des flux de travail et des bibliothèques dans les listes Microsoft, les listesSharePoint et les OneDrive professionnel ou scolaire. Power Automate vous permet d’automatiser des tâches courantes entreSharePoint, d’autres services Microsoft 365 et des services tiers.
Créer un flux pour une liste ou une bibliothèque.
-
Accédez à une liste ou une bibliothèque dans des listes Microsoft,SharePoint, ou à votre OneDrive professionnel ou scolaire.
Remarques :
-
Power Automate apparaît sous le menu Automatiser sur la barre de commandes dansSharePoint bibliothèques et OneDrive professionnel ou scolaire sur le web. Dans les listes, l Power Automate option de liste s’affiche dans le menu Intégrer. Par SharePoint, l’option de création d' flux ne sera disponible que pour les membres du site qui peuvent ajouter et modifier des éléments. L’option est toujours disponible OneDrive professionnel ou scolaire navigateur.
-
Power Automate peut se connecter à SharePoint Server via une passerelle de données sur site. Power Automate n’apparaît pas dans SharePoint Server.
-
-
En haut de la liste, sélectionnez Intégrer > Power Automate > Créer un flux. (Dans une bibliothèque ou votre OneDrive, sélectionnez Automatiser > Power Automate > Créer un flux.)
-
Sélectionnez un flux modèle dans le panneau de droite. Certains flux fréquemment utilisés apparaissent. Commencer avec des scénarios courants, tels que l’envoi d’un courrier électronique personnalisé lorsqu’un nouvel élément est ajouté à la bibliothèque. Utilisez ces modèles comme point de départ pour créer vos propres flux. Vous pouvez également choisir les modèles de flux d’actions personnalisés en bas de la liste pour créer un flux à partir de zéro. Après avoir sélectionné un modèle, complétez les étapes restantes de la Power Automate site.
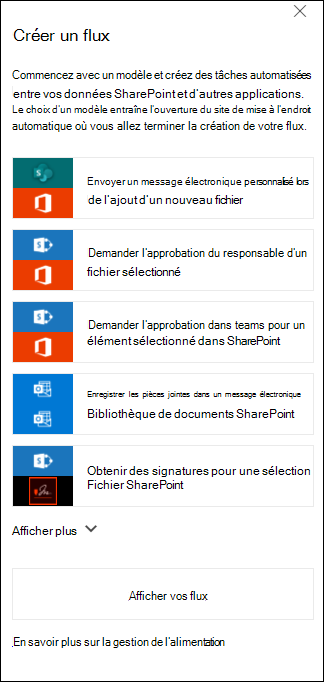
-
Pour vous connecter à une liste ou une bibliothèque, suivez les instructions qui s’Power Automate site. Les informations d’identification sont vérifiées pour chaque service utilisé dans le flux. Pour Microsoft 365 services, tels que SharePoint et Outlook, des connexions sont créées automatiquement. Pour les services tiers, pour vous connectez à chaque service, sélectionnez le lien fourni.
-
Les étapes suivantes se produisent dans le concepteur Power Automate’équipe. La première action qui s’affiche, également appelée déclencheur,détermine la manière dont le flux est démarré. Ajoutez des actions supplémentaires après la première action. Chaque nouvelle action dépend de l’action précédente.
Un type de flux effectue des actions automatiquement lorsque des éléments sont ajoutés ou modifiés dans une liste ou une bibliothèque. Par exemple, le modèle de flux suivant envoie un e-mail lorsqu’un élément est ajouté à la liste. Un deuxième type de flux ne peut être démarré qu’après avoir sélectionné un élément. Pour démarrer ce flux, sélectionnez le menu Automatiser dans la barre de commandes de SharePoint listes. Le type de déclencheur que vous avez précédemment sélectionné détermine si le flux est démarré automatiquement ou manuellement à partir de la barre de commandes.
Ajoutez les informations nécessaires ou modifiez les valeurs par défaut fournies pour le modèle dans le concepteur. Pour modifier les valeurs par défaut, sous Envoyer un e-mail, sélectionnez Modifier. Les options de l’action Envoyer un e-mail incluent les modifications apportées à l’affichage des champs supplémentaires du message électronique à partir SharePoint 'élément.
-
Configurez l' flux, puis sélectionnez Créer un Flow.
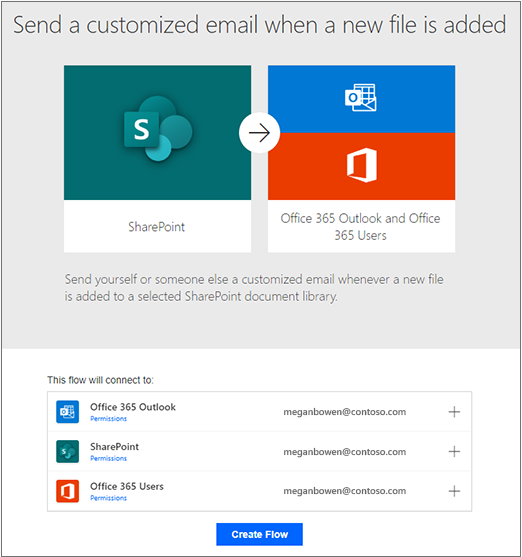
Remarque : Pour en savoir plus sur Power Automate, consultez les vidéos d’apprentissage guidées.
7. Une fois la flux créée, sélectionnez Terminé.
Remarque : Consultez tous vos flux et vérifiez l’état sur le Power Automateweb.
Après avoir créé ce flux particulier, ajoutez un courrier électronique à la liste ou bibliothèque afin d’envoyer un courrier électronique comme celui-ci:
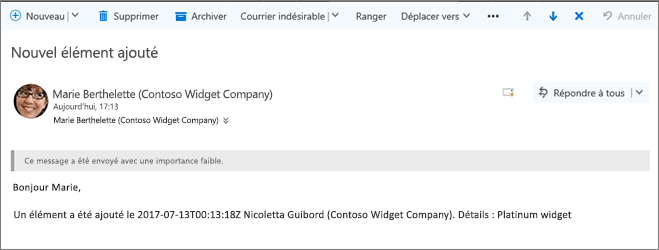
Pour découvrir comment modifier une flux dans une liste, voir Modifier un flux pour une liste. Pour savoir comment supprimer un flux dans une liste, voir Supprimer un flux d’une liste.
Remarque : Power Automate n’est pas disponible dans l’expérience classique d' SharePoint.
Si le comportement par défaut est celui de l’expérience classique, Power Automate n’apparaît pas dans la barre de commandes de votre liste ou bibliothèque. Si la nouvelle expérience est disponible, pour l’activer pour votre liste ou bibliothèque, accédez à Paramètres liste,puis sélectionnez Advanced Paramètres. Pour plus d’informations, voir Changer l’expérience par défaut pour les listes ou bibliothèques de documents à partir de la nouvelle expérience ou de la version classique.
Pour plus d’informations sur les listes, voir Qu’est-ce qu’une liste Microsoft 365 ? Pour plus d’informations sur Power Automate, voir Commencer à Power Automate.










