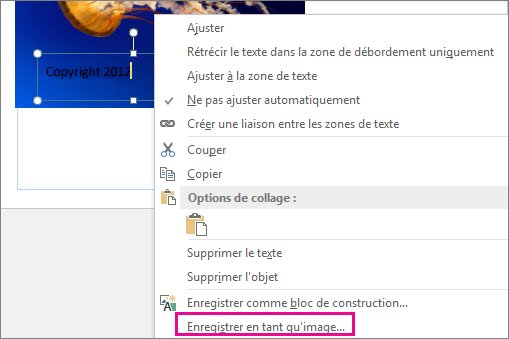Si vous souhaitez apposer un cachet de nom ou une autre marque d’identification sur vos photographies, vous pouvez ajouter un filigrane à l’image.
Vous pouvez également supprimer un filigrane ou utiliser une photo en tant que filigrane.
Aucun bouton dans Publisher ne vous permet d’ajouter des filigranes aux images. Vous devez créer un filigrane, le rendre transparent, l’enregistrer et l’ajouter à une photo.
Après avoir défini le filigrane de la première photographie, vous pouvez apposer rapidement un cachet sur les autres photographies en utilisant la dernière étape ci-dessous.
Étape 1 : créer un filigrane
Important : Assurez-vous d’enregistrer une copie de la photo sans le filigrane. Le filigrane d’une photo est permanent.
-
Cliquez sur Accueil > Images dans un fichier Publisher vierge.
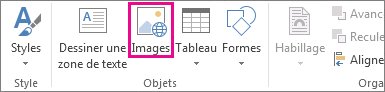
-
Trouvez la photographie à laquelle vous souhaitez ajouter un filigrane, cliquez sur la photographie, puis cliquez sur Insertion.
-
Cliquez sur Insertion > Dessiner une zone de texte.
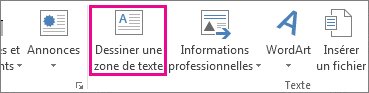
-
Dessinez une zone de texte sur la photo dans laquelle vous voulez insérer un copyright ou une autre marque et tapez le texte du filigrane dans cette zone de texte.
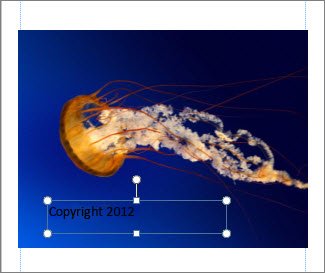
Étape 2 : mettre en forme le filigrane
-
Sélectionnez le texte du filigrane, cliquez avec le bouton droit sur celui-ci et changez la taille et la couleur de la police comme bon vous semble.
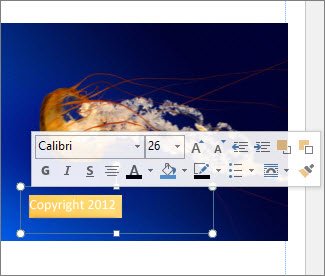
Remarque : Pour un look professionnel, sélectionnez le texte et cliquez sur Outils de zone de texte > Format > Contour du texte > Effets de contour > Remplissage du texte. Déplacez le curseur de transparence pour modifier l’aspect du filigrane.
-
Cliquez avec le bouton droit sur le filigrane, cliquez sur Enregistrer en tant qu’image, et enregistrez le filigrane à un emplacement pratique.
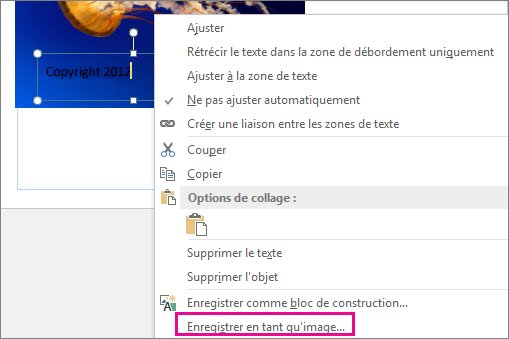
-
Cliquez sur la zone de texte et placez la zone de texte à l’emplacement souhaité sur la photo.
Étape 3 : enregistrer la photo filigranée
-
Appuyez sur Ctrl+A pour sélectionner la zone de texte et la photo, puis cliquez sur Outils Image > Format > Grouper.
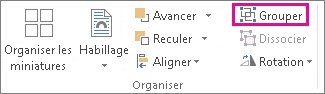
-
Cliquez avec le bouton droit sur la photo, cliquez sur Enregistrer en tant qu’image, puis enregistrez la photo filigranée sous un nouveau nom.
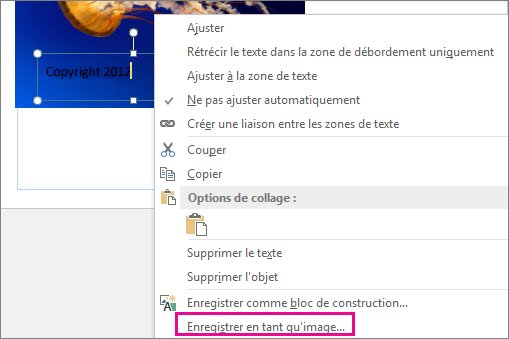
Ajouter le filigrane à d’autres photos
Important : Assurez-vous d’enregistrer une copie de la photo sans le filigrane. Le filigrane d’une photo est permanent.
-
Dans Publisher, cliquez sur Accueil > Images.
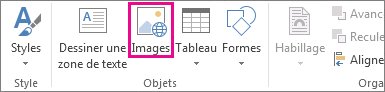
-
Choisissez un photographie à qui vous voulez ajouter un filigrane, cliquez dessus, puis cliquez sur Insérer.
-
Cliquez sur Accueil >Image pour trouver le filigrane enregistré à l’étape 2, puis cliquez sur Insérer.
-
Cliquez sur l’image de filigrane et placez-la où vous souhaitez sur la photo.
-
Appuyez sur Ctrl+A pour sélectionner le filigrane et la photo, puis cliquez sur Outils Image > Format > Grouper.
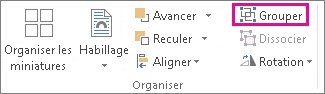
-
Cliquez avec le bouton droit sur la photo, cliquez sur Enregistrer en tant qu’image, puis enregistrez la photo filigranée sous un nouveau nom.