Important : Cet article a été traduit automatiquement, voir l’avertissement. Vous pouvez consulter la version en anglais de cet article ici.
Il existe différentes façons de vous pouvez ajouter des clips audio ou vidéo à une page SharePoint lorsque vous modifiez la page dans le navigateur. Vous pouvez ajouter un composant WebPart à la page pour lire un fichier vidéo ou audio individuel. Vous pouvez configurer des affichages dynamiques de l’élément audio ou vidéo en configurant le composant WebPart requête de contenu pour afficher des fichiers audio ou vidéo. Ou vous pouvez incorporer une vidéo à partir d’une vidéo tiers partage de site à l’aide de code incorporé.
Contenu de cet article
Ajouter le composant WebPart à une page
Vous pouvez utiliser le composant WebPart multimédia pour lire des clips audio ou vidéo sur une page. Pour plus d’informations sur les formats audio et vidéo spécifiques pris en charge par le composant WebPart, voir prise en charge des Formats multimédias et protocoles dans Silverlight.
Vous devez disposer d’autorisations de modification des pages pour suivre cette procédure.
-
Accédez à la page que vous souhaitez mettre à jour.
-
Sous l’onglet Page du ruban, cliquez sur Modifier.
-
Exécutez l’une des procédures suivantes :
-
Si vous modifiez une page wiki ou une page de publication, cliquez sur un emplacement modifiable dans la page où vous souhaitez ajouter le composant WebPart, cliquez sur l’onglet Insertion sous Outils d’édition dans le ruban, puis cliquez sur vidéo et Audio.
-
Si vous modifiez une page de composants WebPart, cliquez sur Ajouter un composant WebPart dans la colonne ou de la zone dans laquelle vous souhaitez incorporer des éléments multimédias. Sous catégories, cliquez sur média et contenu. Sous Composants WebPart, cliquez sur Composant WebPart multimédia, puis cliquez sur Ajouter.
-
-
Lorsque le composant WebPart s’affiche dans la page, cliquez sur le texte indiquant Cliquez ici pour configurer.
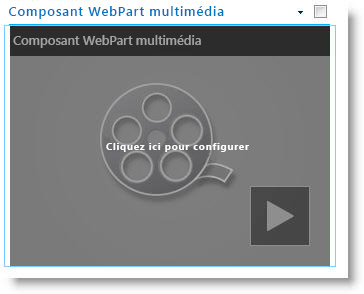
-
Cliquez sur l’onglet Options de support sur le ruban.
-
Pour configurer le composant WebPart multimédia pour afficher un fichier vidéo ou audio spécifique, pointez sur Modifier support et puis sélectionnez une des opérations suivantes :
-
Pour télécharger un fichier à partir de votre ordinateur, cliquez sur à partir d’un ordinateur, accédez à l’emplacement du fichier, puis cliquez sur OK.
-
Pour incorporer une vidéo qui est déjà enregistrée dans un site SharePoint, cliquez sur à partir de SharePoint, puis puis naviguez vers un emplacement sur votre site, par exemple la Bibliothèque de biens, emplacement des fichiers audio et vidéo. Sélectionnez le fichier souhaité, puis cliquez sur OK.
-
Pour incorporer une vidéo à partir d’un site Web de partage vidéo, cliquez sur Adresse de provenance et puis tapez l’URL pour le fichier que vous voulez utiliser, puis cliquez sur OK.
Du composant WebPart multimédia prend en charge la lecture de fichiers à partir des adresses URL pointant directement vers un fichier vidéo. Par exemple : http://contoso.com/VideoFile.wmv. Si vous utilisez du code intégré ou des liens pour les pages hébergeant vidéo de partage, ils ne fonctionneront pas. Pour plus d’informations sur l’incorporation de vidéos à l’aide du code incorporé, voir incorporer une vidéo sur une page à l’aide du code incorporé.
-
-
Lorsque vous avez sélectionné le fichier souhaité, cliquez sur OK.
-
Dans le groupe Aperçu, pointez sur Modifier l’Image et sélectionnez le fichier image que vous voulez afficher en tant qu’aperçu du fichier audio ou vidéo. Si vous ne sont pas mises à jour l’image d’aperçu, l’image par défaut pour le type de fichier s’affichera.
-
Dans le groupe Propriétés, spécifiez le titre que vous souhaitez afficher pour le composant WebPart. Vous pouvez également spécifier si vous souhaitez que le fichier à lire automatiquement lors du chargement de la page, ou si elle doit boucle jusqu'à l’arrêt.
-
Dans le groupe Styles de lecteur dans le ruban, pointez sur Styles et sélectionnez le style que vous préférez pour le lecteur.
-
Dans le groupe taille dans le ruban, vous pouvez éventuellement spécifier les modifications souhaitées à la taille horizontale et verticale du lecteur.
Configurer le composant WebPart requête de contenu pour afficher la vidéo
Vous pouvez utiliser le composant WebPart requête de contenu pour ajouter un affichage dynamique des fichiers audio ou vidéo à une page. Ceci est utile si vous souhaitez ajouter une section dans votre page qui propose des vidéos « meilleur classement », ou toutes les vidéos avec une balise de métadonnées spécifiques.
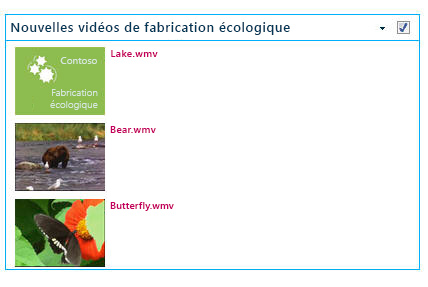
Lorsque vous ajoutez un composant WebPart requête de contenu à une page, vous pouvez le configurer pour rechercher tous les éléments de contenu sur un site qui répondent à des critères spécifiques. Puis, il affiche les résultats de cette requête dans la page. Si le nouveau contenu est ajouté au site et il répond aux critères de la requête, il s’également affichera dans le composant WebPart. Le composant WebPart requête de contenu peut renvoyer le contenu à partir d’une liste ou bibliothèque particulière, ou de plusieurs listes et bibliothèques au sein d’une collection de sites.
Vous devez disposer d’autorisations de modification des pages pour suivre cette procédure.
Cette procédure suppose que vous souhaitez afficher les vidéos, mais elle fonctionne également pour les fichiers Audio ou l’Image.
-
Accédez à la page que vous souhaitez mettre à jour.
-
Sous l’onglet page du ruban, cliquez sur Modifier. Effectuez l’une des opérations suivantes :
-
Si vous modifiez une page wiki ou une page de publication, cliquez sur une zone modifiable de la page où vous souhaitez ajouter le composant WebPart requête de contenu. Cliquez sur l’onglet Insertion du ruban Outils d’édition, puis cliquez sur Composant WebPart. Sous catégories, cliquez sur Report de contenu. Sous Composants WebPart, cliquez sur Requête de contenu, puis cliquez sur Ajouter.
-
Si vous modifiez une page de composants WebPart, cliquez sur Ajouter un composant WebPart dans la colonne ou de la zone dans laquelle vous souhaitez ajouter le composant WebPart requête de contenu. Sous catégories, cliquez sur Report de contenu. Sous Composants WebPart, cliquez sur Requête de contenu, puis cliquez sur Ajouter.
-
-
Dans le composant WebPart requête de contenu, cliquez sur la flèche, puis cliquez sur Modifier le composant WebPart.
-
Cliquez sur le lien Ouvrir le volet d’outils.
-
Dans le volet d’outils de requête de contenu, cliquez sur pour développer la requête.
-
Sous Source, spécifiez l’emplacement pour les éléments que vous voulez afficher. Si nécessaire, accédez à l’emplacement des sites spécifiques, du sous-site ou de la liste.
-
Si la portée de votre requête sur site, sous Type de liste, spécifier le type de liste à partir de laquelle vous souhaitez afficher les éléments. Si vous avez sélectionné une liste ou une bibliothèque à l’étape 6, ce champ sera être automatiquement rempli pour vous.
-
Sous Type de contenu, sous Afficher les éléments de ce groupe de type de contenu, sélectionnez Types de contenu de biens numériques.
-
Sous Afficher les éléments de ce type de contenu, sélectionnez la vidéo. Si votre organisation a créé des versions personnalisées des biens numériques types de contenu, vous souhaiterez également activez la case à cocher inclure les types de contenu enfants.
-
Vous pouvez également sous Ciblage de l’Audience, vous pouvez choisir d’appliquer le filtrage, de l’audience qui affiche certains éléments à certaines audiences, selon la manière dont un ciblage de public est configuré pour votre site.
-
Sous Filtres supplémentaires, vous pouvez utiliser les métadonnées de l’élément pour filtrer les éléments affichés. Par exemple, si vous souhaitez afficher les vidéos qui ont été balisés avec un mot clé spécifique, sélectionnez les Mots clés d’entreprise avec l’opérateur contient une et puis tapez les valeurs souhaitées.
-
Si vous voulez ajouter davantage de filtres, cliquez sur et ou ou et spécifiez des filtres supplémentaires.
-
Développer la présentation, vérifiez les personnalisations souhaitées sous regroupement et tri, les Styles et champs à afficher. Sous Styles, il est utile pour vous assurer que la case à cocher exécuter les liens multimédias dans le navigateur est sélectionnée si vous souhaitez que les visiteurs du site puissent lire des clips multimédias directement dans le navigateur.
Lors de la configuration initiale du composant WebPart requête de contenu, vous pouvez connaissez pas comment vous souhaitez configurer les éléments sous la présentation. Il peut être utile de tout d’abord afficher un aperçu de votre requête dans le composant WebPart et modifiez-le à nouveau pour personnaliser l’apparence des informations.
Par exemple, si vous ne pas Personnalisez les paramètres sous la présentation, vidéos peuvent afficher avec une image d’aperçu de grande taille, qui peut-être ne pas fonctionner avec la conception de la page. Dans ce cas, vous souhaiterez peut-être sélectionner une taille d’image fixe sous Styles | Élément style pour fournir aux visiteurs du site avec des images d’aperçu petite ils peuvent cliquer pour lire des vidéos. L’exemple suivant montre un composant requête de contenu Web qui affiche les trois vidéos. Il a été configuré avec une taille d’image fixe.
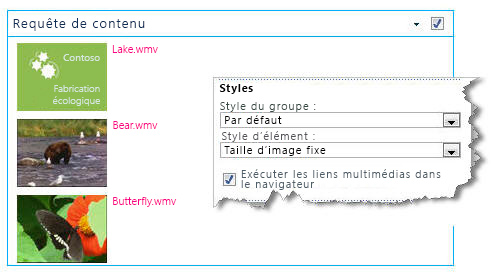
-
Cliquez sur OK.
-
Enregistrer vos modifications à la page.
Pour plus d’informations sur le composant WebPart requête de contenu, consultez Afficher une vue dynamique du contenu sur une page en ajoutant le composant WebPart requête de contenu.
Incorporer une vidéo sur une page à l’aide de code incorporé
Si vous souhaitez utiliser le code incorporé à partir d’un site Web de partage vidéo de tiers pour ajouter une vidéo à une page, vous pouvez le faire en ajoutant le code incorporé dans le composant WebPart Éditeur de contenu.
Vous devez disposer des autorisations de concepteur pour suivre cette procédure.
-
Recherchez la vidéo que vous souhaitez incorporer dans la page et copiez le code incorporé.
-
Accédez à la page que vous souhaitez mettre à jour.
-
Sous l’onglet Page du ruban, cliquez sur Modifier. Effectuez l’une des opérations suivantes :
-
Si vous modifiez une page wiki, cliquez sur un emplacement dans la page où vous souhaitez ajouter le composant WebPart Éditeur de contenu, cliquez sur l’onglet Insertion du ruban Outils d’édition, puis sur Composant WebPart. Sous catégories, cliquez sur média et contenu. Sous Composants WebPart, cliquez sur Éditeur de contenu, puis cliquez sur Ajouter.
-
Si vous modifiez une page de composants WebPart, cliquez sur Ajouter un composant WebPart dans la colonne ou de la zone dans laquelle vous souhaitez incorporer des éléments multimédias. Sous catégories, cliquez sur média et contenu. Sous Composants WebPart, cliquez sur Éditeur de contenu, puis cliquez sur Ajouter.
-
-
Dans le composant WebPart Éditeur de contenu, pointez sur la flèche, puis cliquez sur Modifier le composant WebPart.
-
Dans le composant WebPart Éditeur de contenu, tapez le texte que vous voulez afficher pour présenter la vidéo.
-
Sous l’onglet Format du texte du ruban Outils d’édition, dans le groupe balises, cliquez sur HTML, puis cliquez sur Modifier la Source HTML.
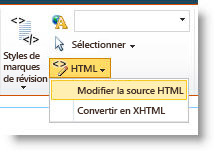
-
Collez le code incorporé dans la boîte de dialogue HTML Source, puis cliquez sur OK.
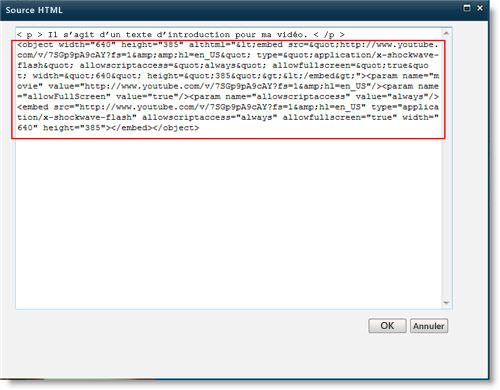
-
Enregistrer la page (ou enregistrer et archiver, si l’extraction est requise pour les pages du site).
-
Cliquez sur le bouton lecture dans le lecteur vidéo intégré pour lire la vidéo.










