Remarque : Cet article a fait son temps et sera bientôt supprimé. Pour éviter les problèmes du type « Page introuvable », nous allons supprimer les liens inutiles. Si vous avez créé des liens vers cette page, nous vous conseillons de les supprimer afin de ne pas désorienter les utilisateurs.
Si vous créez des modèles destinés à la création de présentations par d’autres utilisateurs, vous pouvez remplacer le texte par défaut dans espaces réservés en ajoutant un texte d’invite personnalisé. Le texte d’invite personnalisé peut décrire ou spécifier les informations que les utilisateurs de votre modèle entreront dans les espaces réservés au texte.
Ajouter un espace réservé au texte, puis un texte d'invite personnalisé
Lorsque vous créez un modèle, vous souhaiterez peut-être ajouter un espace réservé au texte qui ne correspond pas à l’un des espaces réservés au texte standard dans une disposition. Pour ce faire, ajoutez le nouvel espace réservé au texte, puis votre texte d’invite personnalisé.
-
Dans le groupe Modes Masques du menu Affichage, cliquez sur Masque des diapositives.
-
Dans le volet à gauche qui contient les masques de diapositives et les dispositions, cliquez sur la disposition de votre choix dans laquelle vous voulez ajouter un espace réservé de texte et une invite personnalisée.
-
Sous l’onglet Masque des diapositives, dans le groupe Mise en page du masque, cliquez sur Insérer un espace réservé, puis cliquez sur Texte.
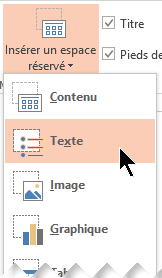
-
Dans le volet principal, sur la mise en page des diapositives que vous modifiez, cliquez sur le pointeur de souris et faites glisser pour dessiner votre espace réservé au texte.
-
Mettez en surbrillance le texte par défaut dans l’espace réservé, puis remplacez-le par votre propre texte d’invite personnalisé.
-
Basculez vers l’onglet Accueil pour mettre en forme le texte d’invite tel que vous souhaitez qu’il apparaisse.
Après avoir sélectionné le texte, vous pouvez modifier la police ou la taille de police. Si une puce non voulue apparaît devant votre texte personnalisé, dans le groupe Paragraphe, cliquez sur la flèche vers le bas en regard de Puces, puis sur Aucun.
-
Basculez de nouveau vers l’onglet Masque des diapositives, puis dans le groupe Fermer, sélectionnez Fermer le mode Masque.
En mode Normal, vous pouvez afficher votre nouveau texte d’invite en ouvrant une diapositive et en appliquant le type de disposition que vous venez de modifier.
Ajouter un texte d’invite personnalisé aux espaces réservés au texte dans les dispositions standard
Les mises en page par défaut standard contiennent des espaces réservés avec du texte par défaut tel que Cliquez pour modifier le style du titre ou Cliquez pour ajouter un sous-titre. Procédez comme suit pour personnaliser ce texte :
-
En mode Masque des diapositives, cliquez sur un espace réservé de texte par défaut, puis remplacez le texte existant par votre propre texte d’invite personnalisé.
-
Basculez vers l’onglet Accueil pour mettre en forme le texte d’invite tel que vous souhaitez qu’il apparaisse.
Après avoir sélectionné le texte, vous pouvez modifier la police ou la taille de police. Si une puce non voulue apparaît devant votre texte personnalisé, dans le groupe Paragraphe, cliquez sur la flèche vers le bas en regard de Puces, puis sur Aucun.
-
Basculez de nouveau vers l’onglet Masque des diapositives, puis dans le groupe Fermer, sélectionnez Fermer le mode Masque.
En mode Normal, vous pouvez afficher votre nouveau texte d’invite en ouvrant une diapositive et en appliquant le type de disposition que vous venez de modifier.
Vue d’ensemble du texte d’invite personnalisé
Si vous créez des modèles destinés à la création de présentations par d’autres utilisateurs, vous pouvez écraser le texte par défaut de espaces réservés en ajoutant un texte d’invite personnalisé. Le texte d’invite personnalisé peut décrire ou spécifier les informations que les utilisateurs de votre modèle entreront dans les espaces réservés au texte.
Remarques : Il y a une différence entre la façon dont vous utilisez un espace réservé de texte par opposition à une zone de texte dans l’affichage Masque des diapositives.
-
Lorsque vous voulez que les utilisateurs de votre modèle entrent des informations spécifiques dans des espaces réservés, ajoutez un espace réservé de texte à partir du mode Masque des diapositives. Le texte d’invite personnalisé dans un espace réservé de texte disparaît lorsque l’utilisateur commence à taper.
-
Lorsque vous voulez que votre modèle contienne du texte permanent et non modifiable, vous pouvez Ajouter ou supprimer des espaces réservés à la mise en page des diapositives en mode masque des diapositives.
-
Si vous ajoutez une zone de texte en mode Normal, le texte peut être modifié par quiconque.
Dans le modèle de certificat affiché ci-dessous, l’auteur a créé des invites indiquant aux utilisateurs d’entrer des informations spécifiques, par exemple, Entrer le nom du joueur ici, Entrer le nom du coach ici, Entrer la date de l’événement ici, et l’année.

Une équipe de football peut utiliser ce modèle de certificat de réussite en personnalisant simplement le texte dans les espaces réservés. Le texte d’invite personnalisé fournit des instructions sur les différentes informations à entrer.
Important : Si vous appliquez une mise en page à une ou plusieurs diapositives de votre présentation, puis que vous revenez en arrière et ajoutez ou modifiez votre texte d’invite personnalisé dans la disposition, vous devez réappliquer la disposition aux diapositives. Pour plus d’informations, voir Modifier et réappliquer une disposition de diapositive.










