Un contrôle d’image vous permet d’incorporer une image, telle qu’une image bitmap, JPEG ou GIF, et, par exemple, d’afficher le logo d’une société ou une image clipart.
-
Si l’onglet Développeur n’est pas disponible, affichez-le.
Afficher l’onglet Développeur
-
Cliquez sur l’onglet Fichier, sur Options, puis sur Personnaliser le ruban.
-
Sous l’onglet Onglets principaux, activez la case à cocher Développeur, puis cliquez sur OK.
-
-
Sous l’onglet développeur , dans le groupe contrôles , cliquez sur Insérer, puis sous contrôles ActiveX, cliquez sur image

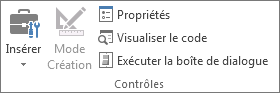
-
Cliquez à l’emplacement de la feuille de calcul où vous souhaitez placer l’angle supérieur gauche du contrôle d’image.
-
Si ce n’est pas déjà fait, accédez à l’onglet développeur puis, dans le groupe contrôles , cliquez sur mode création

-
Dans le même onglet, dans le même groupe, cliquez sur propriétés

Conseil : Vous pouvez également cliquer avec le bouton droit sur le contrôle, puis cliquer sur Propriétés.
La boîte de dialogue Propriétés s’affiche. Pour ajouter une image, cliquez sur le

Pour plus d’informations sur chaque propriété, sélectionnez la propriété voulue et appuyez sur F1 pour afficher une rubrique d’Aide de Visual Basic. Vous pouvez également taper le nom de la propriété dans la zone Rechercher dans l’aide de Visual Basic. La section qui suit présente un résumé des propriétés disponibles.
Résumé des propriétés par catégories fonctionnelles
|
Si vous souhaitez spécifier |
Utilisez cette propriété |
|
Général : |
|
|
Si le contrôle est chargé lorsque le classeur est ouvert. (Ignoré pour les contrôles ActiveX.) |
AutoLoad (Excel) |
|
Si le contrôle peut recevoir le focus et répondre aux événements générés par l’utilisateur. |
Enabled (Formulaire) |
|
Si le contrôle peut être modifié. |
Locked (Formulaire) |
|
Le nom du contrôle. |
Name (Formulaire) |
|
Le mode d’attache du contrôle aux cellules sous-jacentes (flottant, déplacement sans dimensionnement ou déplacement avec dimensionnement). |
Placement (Excel) |
|
Si le contrôle peut être imprimé. |
PrintObject (Excel) |
|
Si le contrôle est visible ou masqué. |
Visible (Formulaire) |
|
Taille et position : |
|
|
Si la taille du contrôle est ajustée automatiquement afin d’afficher l’ensemble du contenu. |
AutoSize (Formulaire) |
|
La hauteur ou la largeur en points. |
Height, Width (Formulaire) |
|
La distance entre le contrôle et le bord gauche ou le bord supérieur de la feuille de calcul. |
Left, Top (Formulaire) |
|
Mise en forme : |
|
|
La couleur d’arrière-plan. |
BackColor (Formulaire) |
|
Le style d’arrière-plan (transparent ou opaque). |
BackStyle (Formulaire) |
|
La couleur de bordure. |
BorderColor (Formulaire) |
|
Le type de bordure (aucune ou un seul trait). |
BorderStyle (Formulaire) |
|
Si le contrôle possède une ombre. |
Shadow (Excel) |
|
L’apparence visuelle de la bordure (plate, en volume, en 3D, enfoncée, gravée ou en relief). |
SpecialEffect (Formulaire) |
|
Image : |
|
|
Le bitmap à afficher dans le contrôle. |
Picture (Formulaire) |
|
L’emplacement d’une image d’arrière-plan (en haut à gauche, en haut à droite, au centre et ainsi de suite). |
PictureAlignment (Formulaire) |
|
Le mode d’affichage de l’image d’arrière-plan dans le contrôle (rogné, étendu ou agrandi). |
PictureSizeMode (Formulaire) |
|
L’affichage en mosaïque de plusieurs copies de l’image dans le contrôle. |
PictureTiling (Formulaire) |
|
Clavier et souris : |
|
|
Une icône de souris personnalisée. |
MouseIcon (Formulaire) |
|
Le type de pointeur qui s’affiche lorsque l’utilisateur positionne la souris sur un objet particulier (par exemple, standard, flèche, en I). |
MousePointer (Formulaire) |










