Vous pouvez facilement ajouter ou supprimer une page dans vos documents à l’Word pour Mac.
Dernière mise à jour : 18/01/2018
Ajouter une nouvelle page ou un nouveau break de page
-
Pour ajouter une nouvelle page vierge ou un nouveau début de page à votre document, cliquez sur Pages sous l’onglet Insertion, puis sélectionnez Page vierge ou Coupure de page.
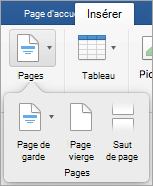
Si vous choisissez Le point d’insertion,tout le contenu suivant après le point d’insertion est déplacé sur la page suivante.
Supprimer une page
Vous pouvez supprimer une page vierge à la fin de votre document, ou des paragraphes vides ou des pauses de page, en affichant des marques de paragraphe.
-
Appuyez ⌘ + 8 pour afficher les marques de paragraphe.
-
Pour supprimer des paragraphes vides, sélectionnez la marque de paragraphe et supprimez-la.
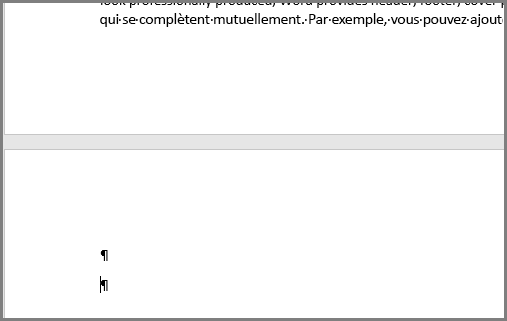
-
Pour supprimer des coupures de page manuelles, sélectionnez-le et supprimez-le.
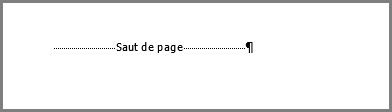
Voir aussi
Ajouter une nouvelle page
Pour ajouter une nouvelle page vierge à votre document, accédez à l’onglet Éléments de document du ruban, puis sous Insérer une page, cliquez sur Vierge.
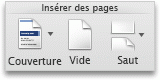
Pour insérer un saut de page (ce qui oblige le contenu suivant à passer sur la page suivante) :
-
Cliquez au début du paragraphe devant suivre le saut de page.
-
Sous l’onglet Mise en page du ruban, cliquez sur Saut.
-
Cliquez sur Page pour insérer un saut de page.

Supprimer une page
Remarque : Si vous voulez supprimer la totalité du document, et non seulement une ou plusieurs pages vierges du document, accédez au Finder, localisez votre fichier et faites-le glisser vers la Corbeille. Vos éléments ne sont pas définitivement supprimés tant que vous n’avez pas vidé la Corbeille.
Méthode la plus simple
-
Accédez à la page à supprimer.
-
Dans le menu Affichage, cliquez sur Mode Publication.
-
Sous l’onglet Mise en page du ruban, sous Pages, cliquez sur Supprimer.
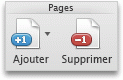
Si cela ne fonctionne pas, réfléchissez à ce qui pourrait générer la page vierge.
Quelle est la cause d’une page vierge ?
Pour activer les marques de paragraphe et voir ce qui cause la page vierge, cliquez sur Afficher tous les caractères non imprimants 
Paragraphes supplémentaires
Si vous avez des paragraphes supplémentaires vides à la fin de votre document, la page vierge inclut des marques de paragraphe vides (¶). Sélectionnez-les, puis supprimez-les en appuyant sur la touche Suppr de votre clavier.
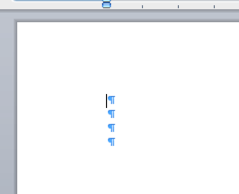
Saut de page manuel
Si la page vide est le résultat d’un saut de page manuel, sélectionnez le saut de page et appuyez sur Suppr pour le supprimer.

C’est également une des causes les plus courantes d’une page vierge indésirable au milieu d’un document.
Saut de section
Les sauts de section Nouvelle page, Page impaire et Page paire peuvent créer une nouvelle page dans Word. Si votre page vide est située à la fin de votre document et qu’il y a un saut de section, sélectionnez ce dernier et appuyez sur Suppr pour le supprimer. Cette opération doit supprimer la page vierge.

Attention : Si un saut de section est à l’origine d’une page vierge au milieu d’un document, le supprimer peut entraîner des problèmes de mise en forme. Si vous souhaitez que le contenu à la suite de ce point ait une mise en forme différente, conservez le saut de section. Si vous supprimez ce saut de section, les pages qui le précèdent prennent la mise en forme des pages situées après le saut de section. Toutefois, vous pouvez remplacer le saut de section par un saut de section continu qui conserve les modifications de mise en forme sans insérer de page vierge.
Pour créer un saut de section Continu :
-
Cliquez sur la page située après le saut de section à modifier.
-
Dans le menu Format, cliquez sur Document.
-
Dans la boîte de dialogue Document, définissez Début de la section sur Continu.
-
Cliquez sur OK
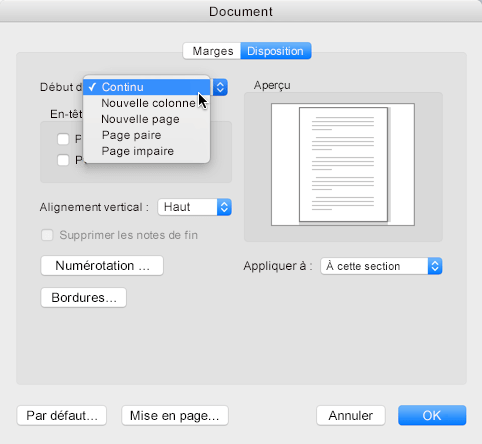
Tableau à la fin du document
Si vous avez toujours une page vierge indésirable à la fin de votre document, la page précédente inclut probablement un tableau qui va jusqu’en bas de cette page. Word requiert un paragraphe vide après le tableau ; si votre tableau descend jusqu’en bas de la page, le paragraphe vide est envoyé vers la page suivante. Vous ne pouvez pas supprimer cette marque de paragraphe vide.
Remarque : De nombreux modèles de C.V. sont mis en forme avec des tableaux sur une pleine page
Pour résoudre ce problème, le plus simple est de masquer le paragraphe vide à la fin du document.
-
Sélectionnez la marque de paragraphe dans la page supplémentaire.
-
Cliquez sur le menu Format.
-
Cliquez sur l’élément de menu Police.
-
Cliquez sur la case à cocher Masqué.
-
Cliquez sur OK
-
Cliquez sur Afficher tous les caractères non imprim

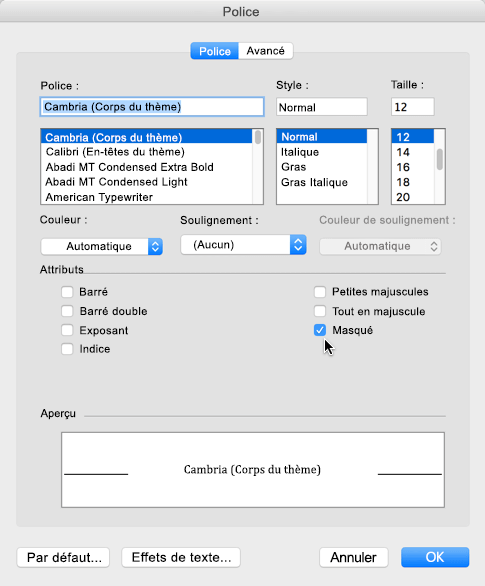
La page indésirable doit disparaître.
Contribuer à l’amélioration de Word pour Mac
Vos suggestions sur la manière dont nous pouvons améliorer Word sont les plus intéressantes. Si vous souhaitez en savoir plus sur le partage de commentaires, consultez Comment envoyer des commentaires sur Microsoft Office.










