Pour identifier rapidement une série de données dans un graphique, vous pouvez ajouter des étiquettes de données aux points de données du graphique. Par défaut, les étiquettes de données sont liées aux valeurs de la feuille de calcul et elles s’actualisent automatiquement lorsque ces valeurs sont modifiées.
Les étiquettes de données facilitent la compréhension d’un graphique, car elles affichent les détails sur une série de données ou des points de données individuels. Par exemple, dans le graphique en secteurs ci-dessous, sans les étiquettes de données, il est difficile de dire que les ventes de café représentent 38 % des ventes totales. En fonction de ce que vous voulez mettre en évidence dans un graphique, vous pouvez ajouter des étiquettes à une série, à toutes les séries (l’intégralité du graphique) ou à un point de données.
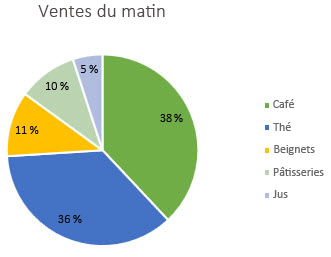
Remarque : Les procédures suivantes s’appliquent à Office 2013 et versions ultérieures. Vous recherchez les étapes d’Office 2010 ?
Ajouter des étiquettes de données à un graphique
-
Cliquez sur la série de données ou le graphique. Pour ajouter une étiquette à un point de données, après avoir cliqué sur la série, cliquez sur le point de données.
-
Dans le coin supérieur droit, en regard du graphique, cliquez sur Ajouter un élément de graphique

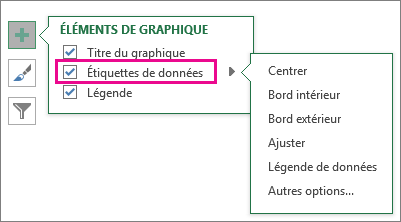
-
Pour changer l’emplacement, cliquez sur la flèche et choisissez une option.
-
Si vous souhaitez afficher l’étiquette de données dans une forme de bulle de texte, cliquez sur Légende de données.
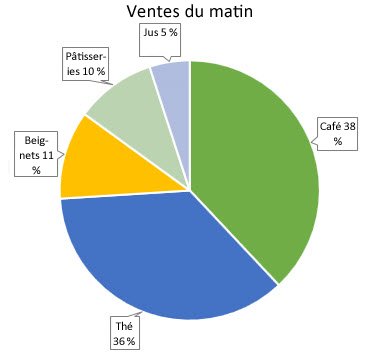
Pour faciliter la lecture des étiquettes, vous pouvez les déplacer à l’intérieur des points de données ou en dehors du graphique. Pour déplacer une étiquette de données, faites-la glisser vers l’emplacement souhaité.
Si vous décidez que vos étiquettes encombrent votre graphique, vous pouvez les supprimer en cliquant dessus et en appuyant sur Suppr.
Conseil : Si le texte dans les étiquettes de données n’est pas lisible, redimensionnez les étiquettes en cliquant dessus, puis en les agrandissant à la taille souhaitée.
Modifier l’apparence des étiquettes de données
-
Cliquez avec le bouton droit sur la série ou l’étiquette de données pour afficher davantage de données, puis cliquez sur Mettre en forme les étiquettes de données.
-
Cliquez sur Options d’étiquettes et sous Contenu de l’étiquette, choisissez les options souhaitées.
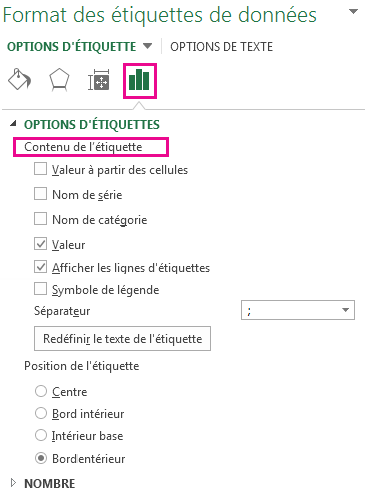
Utiliser des valeurs de cellule comme étiquettes de données
Vous pouvez utiliser des valeurs de cellule comme étiquettes de données pour votre graphique.
-
Cliquez avec le bouton droit sur la série ou l’étiquette de données pour afficher davantage de données, puis cliquez sur Mettre en forme les étiquettes de données.
-
Cliquez sur Options d’étiquette et, sous Étiquette contient, cochez la case Valeurs à partir de cellules .
-
Lorsque la boîte de dialogue Plage d’étiquettes de données s’affiche, revenez à la feuille de calcul et sélectionnez la plage pour laquelle vous souhaitez que les valeurs de cellule s’affichent sous forme d’étiquettes de données. Dans ce cas, la plage sélectionnée s’affiche dans la boîte de dialogue Plage d’étiquettes de données . Cliquez sur OK.
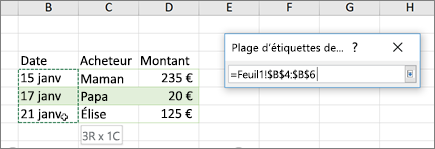
Les valeurs de cellule s’affichent désormais sous forme d’étiquettes de données dans votre graphique.
Modifier le texte des étiquettes de données
-
Cliquez sur l’étiquette de données incluant le texte à modifier, puis cliquez dessus de nouveau afin que ce soit la seule étiquette de données sélectionnée.
-
Sélectionnez le texte existant, puis tapez le texte de remplacement.
-
Cliquez n’importe où en dehors de l’étiquette de données.
Conseil : Si vous voulez ajouter un commentaire sur votre graphique ou si vous n’avez qu’une seule étiquette de données, vous pouvez utiliser une zone de texte.
Supprimer des étiquettes de données d’un graphique
-
Cliquez sur le graphique à partir duquel vous souhaitez supprimer des étiquettes de données.
Cela permet d’afficher les Outils de graphique et les onglets Création et Mise en forme.
-
Effectuez l’une des opérations suivantes :
-
Sous l’onglet Création, dans le groupe Dispositions du graphique, cliquez sur Ajouter un élément de graphique, sélectionnez Étiquettes de données, puis cliquez sur Aucune.
-
Cliquez une fois sur une étiquette de données pour sélectionner toutes les étiquettes de données d’une série de données ou deux fois pour sélectionner une étiquette de données que vous souhaitez supprimer, puis appuyez sur SUPPR.
-
Cliquez avec le bouton droit sur une étiquette de données, puis cliquez sur Supprimer.
Remarque : Toutes les étiquettes de données d’une série de données sont ainsi supprimées.
-
-
Vous pouvez également supprimer les étiquettes de données immédiatement après les avoir ajoutées en cliquant sur Annuler

Ajouter ou supprimer des étiquettes de données dans un graphique dans Office 2010
-
Dans un graphique, effectuez l’une des opérations suivantes :
-
Pour ajouter une étiquette de données à tous les points de données de toutes les séries de données, cliquez sur la zone de graphique.
-
Pour ajouter une étiquette de données à tous les points de données d’une série de données, cliquez une fois afin de sélectionner la série de données que vous souhaitez étiqueter.
-
Pour ajouter une étiquette de données à un point précis d’une série de données, cliquez sur la série contenant le point de données à étiqueter, puis cliquez à nouveau sur le point de données.
Cela permet d’afficher les Outils de graphique et les onglets Création, Disposition et Mise en forme.
-
-
Sous l’onglet Disposition, dans le groupe Étiquettes, cliquez sur Étiquettes de données, puis cliquez sur l’option de votre choix.
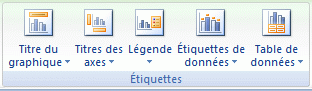
Plusieurs options d’étiquettes de données sont disponibles, en fonction du type de graphique utilisé.
-
Dans un graphique, effectuez l’une des opérations suivantes :
-
Pour afficher des entrées d’étiquette supplémentaires pour tous les points de données d’une série, cliquez une fois sur une étiquette de données pour sélectionner toutes les étiquettes de données de la série de données.
-
Pour afficher des entrées d’étiquette supplémentaires pour un seul point de données, cliquez sur l’étiquette de données du point de données que vous souhaitez modifier, puis cliquez une nouvelle fois sur l’étiquette de données.
Cela permet d’afficher les Outils de graphique et les onglets Création, Disposition et Mise en forme.
-
-
Dans l’onglet Mise en forme, dans le groupe Sélection active, cliquez sur Mise en forme de la sélection.

Vous pouvez également cliquer avec le bouton droit sur les étiquettes sélectionnées dans le graphique, puis sur Format d’étiquette de données ou Format des étiquettes de données.
-
Cliquez sur Options d’étiquettes, puis sous Texte de l’étiquette, activez la case à cocher pour les entrées d’étiquette que vous souhaitez ajouter.
Les options d’étiquettes disponibles dépendent du type de graphique que vous utilisez. Par exemple, dans un graphique en secteurs, les étiquettes de données peuvent contenir des pourcentages et des lignes d’étiquettes.
-
Pour modifier le séparateur des entrées d’étiquette de données, sélectionnez le séparateur que vous souhaitez utiliser ou entrez un séparateur personnalisé dans la zone Séparateur.
-
Pour ajuster la position d’une étiquette afin de mieux présenter le texte supplémentaire, sélectionnez l’option souhaitée sous Position de l’étiquette.
Si vous avez entré un texte d’étiquette personnalisé et souhaitez afficher à nouveau les entrées d’étiquette de données liées aux valeurs de la feuille de calcul, cliquez sur Redéfinir le texte de l'étiquette.
-
Dans un graphique, cliquez sur l’étiquette de données du point de données que vous souhaitez modifier, puis cliquez une nouvelle fois sur l’étiquette de données pour sélectionner cette étiquette uniquement.
-
Cliquez dans la zone de l’étiquette de données pour démarrer le mode d’édition.
-
Effectuez l’une des opérations suivantes :
-
Pour entrer un nouveau texte, faites glisser afin de sélectionner le texte à modifier et entrez le texte de votre choix.
-
Pour lier une étiquette de données à du texte ou des valeurs de la feuille de calcul, faites glisser afin de sélectionner le texte à modifier et procédez comme suit :
-
Dans la feuille de calcul, cliquez dans la barre de formule et tapez un signe égal (=).
-
Sélectionnez la cellule de feuille de calcul contenant les données ou le texte à afficher dans le graphique.
Vous pouvez également taper la référence à la cellule de feuille de calcul dans la barre de formule. Pour ce faire, tapez un signe égal, puis le nom de la feuille de calcul suivi d’un point d’exclamation (!), comme dans l’exemple ci-dessous : =Feuille1!F2
-
Appuyez sur Entrée.
Conseil : Vous pouvez utiliser la méthode de votre choix pour entrer des pourcentages : manuellement si vous les connaissez ou en les liant à des pourcentages dans la feuille de calcul. Les pourcentages ne sont pas calculés dans le graphique, mais vous pouvez les calculer dans la feuille de calcul à l’aide de l’équation montant / total = pourcentage. Par exemple, si vous calculez 10/100 = 0,1, puis que vous représentez 0,1 sous forme de pourcentage, le nombre s’affiche correctement comme 10 %. Pour plus d’informations sur le calcul des pourcentages, voir Calculer des pourcentages.
-
-
La taille de la zone d’étiquette de données s’ajuste à la taille du texte. Vous ne pouvez pas redimensionner la zone d’étiquette de données, et le texte peut être tronqué s’il ne correspond pas à la taille maximale. Pour prendre en charge davantage de texte, vous pouvez utiliser une zone de texte à la place. Pour plus d’informations, consultez Ajouter une zone de texte à un graphique.
Vous pouvez modifier la position d’une étiquette de données en la faisant glisser. Vous pouvez également positionner des étiquettes de données par rapport à leurs indicateurs de données. Selon le type de graphique, vous disposez de plusieurs options de positionnement.
-
Dans un graphique, effectuez l’une des opérations suivantes :
-
Pour repositionner toutes les étiquettes de données d’une série de données, cliquez une fois sur une étiquette de données afin de sélectionner la série.
-
Pour repositionner une étiquette de données spécifique, cliquez deux fois sur l’étiquette de données afin de la sélectionner.
Cela permet d’afficher les Outils de graphique et les onglets Création, Disposition et Mise en forme.
-
-
Dans l’onglet Disposition, dans le groupe Étiquettes, cliquez sur Étiquettes de données, puis cliquez sur l’option de votre choix.
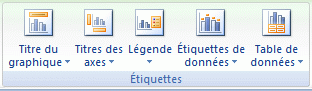
Pour plus d’options d’étiquettes de données, cliquez sur Autres options d'étiquettes de données, Options d’étiquettes, puis sélectionnez les options souhaitées.
-
Cliquez sur le graphique à partir duquel vous souhaitez supprimer des étiquettes de données.
Cela permet d’afficher les Outils de graphique et les onglets Création, Disposition et Mise en forme.
-
Effectuez l’une des opérations suivantes :
-
Dans l’onglet Disposition, dans le groupe Étiquettes, cliquez sur Étiquettes de données, puis cliquez sur Aucune.
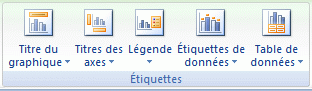
-
Cliquez une fois sur une étiquette de données pour sélectionner toutes les étiquettes de données d’une série de données ou deux fois pour sélectionner une étiquette de données que vous souhaitez supprimer, puis appuyez sur SUPPR.
-
Cliquez avec le bouton droit sur une étiquette de données, puis cliquez sur Supprimer.
Remarque : Toutes les étiquettes de données d’une série de données sont ainsi supprimées.
-
-
Vous pouvez également supprimer les étiquettes de données immédiatement après les avoir ajoutées en cliquant sur Annuler

Les étiquettes de données facilitent la compréhension d’un graphique, car elles affichent les détails sur une série de données ou des points de données individuels. Par exemple, dans le graphique en secteurs ci-dessous, sans les étiquettes de données, il est difficile de dire que les ventes de café représentent 38 % des ventes totales. En fonction de ce que vous voulez mettre en évidence dans un graphique, vous pouvez ajouter des étiquettes à une série, à toutes les séries (l’intégralité du graphique) ou à un point de données.
Ajouter des étiquettes de données
Vous pouvez ajouter des étiquettes de données pour afficher les valeurs des points de données depuis la feuille Excel dans le graphique.
-
Cette étape s’applique uniquement à Word pour Mac : dans le menu Affichage, cliquez sur Page.
-
Cliquez sur le graphique, puis sur l’onglet Création de graphique.
-
Cliquez sur Ajouter un élément de graphique , sélectionnez Étiquettes de données, puis sélectionnez un emplacement pour l’option d’étiquette de données.
Remarque : Les options varient en fonction de votre type de graphique.
-
Si vous souhaitez afficher l’étiquette de données dans une forme de bulle de texte, cliquez sur Légende de données.
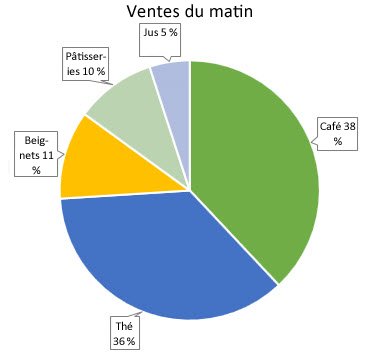
Pour faciliter la lecture des étiquettes, vous pouvez les déplacer à l’intérieur des points de données ou en dehors du graphique. Pour déplacer une étiquette de données, faites-la glisser vers l’emplacement souhaité.
Remarque : Si le texte dans les étiquettes de données n’est pas lisible, redimensionnez les étiquettes en cliquant dessus, puis en les agrandissant à la taille souhaitée.
Cliquez sur Autres options d’étiquette de données pour modifier l’apparence des étiquettes de données.
Modifier l’apparence de vos étiquettes de données
-
Cliquez avec le bouton droit sur n’importe quelle étiquette de données, puis sélectionnez Formater les étiquettes de données.
-
Cliquez sur Options d’étiquette et, sous Étiquette contient, sélectionnez les options souhaitées.
Modifier le texte des étiquettes de données
-
Cliquez sur l’étiquette de données incluant le texte à modifier, puis cliquez dessus de nouveau afin que ce soit la seule étiquette de données sélectionnée.
-
Sélectionnez le texte existant, puis tapez le texte de remplacement.
-
Cliquez n’importe où en dehors de l’étiquette de données.
Conseil : Si vous souhaitez ajouter un commentaire sur votre graphique ou n’avoir qu’une seule étiquette de données, vous pouvez utiliser une zone de texte.
Supprimer les étiquettes de données
Si vous décidez que les étiquettes rendent votre graphique trop encombré, vous pouvez les supprimer en cliquant sur les étiquettes de données, puis en appuyant sur Supprimer.
Remarque : Toutes les étiquettes de données d’une série de données sont ainsi supprimées.
Utiliser des valeurs de cellule comme étiquettes de données
Vous pouvez utiliser des valeurs de cellule comme étiquettes de données pour votre graphique.
-
Cliquez avec le bouton droit sur la série ou l’étiquette de données pour afficher davantage de données, puis cliquez sur Mettre en forme les étiquettes de données.
-
Cliquez sur Options d’étiquette et, sous Étiquette contient, cochez la case Valeurs à partir de cellules .
-
Lorsque la boîte de dialogue Plage d’étiquettes de données s’affiche, revenez à la feuille de calcul et sélectionnez la plage pour laquelle vous souhaitez que les valeurs de cellule s’affichent sous forme d’étiquettes de données. Dans ce cas, la plage sélectionnée s’affiche dans la boîte de dialogue Plage d’étiquettes de données . Cliquez sur OK.
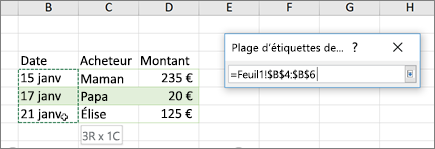
Les valeurs de cellule s’affichent désormais sous forme d’étiquettes de données dans votre graphique.
Vous avez besoin d’une aide supplémentaire ?
Vous pouvez toujours poser des questions à un expert de la Communauté technique Excel ou obtenir une assistance dans la Communauté de support.










